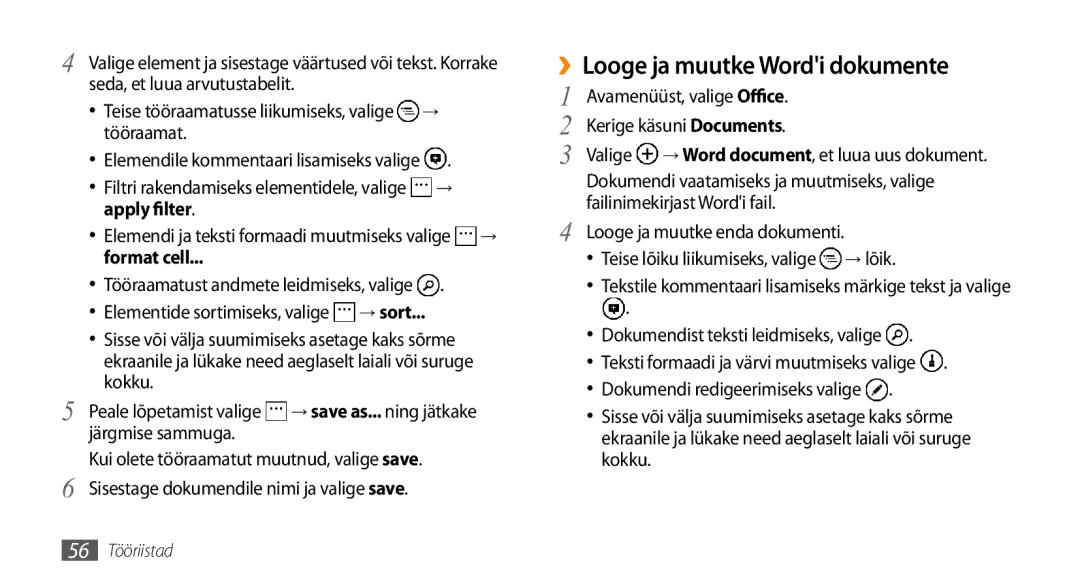4
5
6
Valige element ja sisestage väärtused või tekst. Korrake seda, et luua arvutustabelit.
•Teise tööraamatusse liikumiseks, valige ![]() → tööraamat.
→ tööraamat.
•Elemendile kommentaari lisamiseks valige ![]() .
.
• | Filtri rakendamiseks elementidele, valige | → |
|
| apply filter. |
|
|
• | Elemendi ja teksti formaadi muutmiseks valige | → | |
| format cell... |
|
|
•Tööraamatust andmete leidmiseks, valige ![]() .
.
•Elementide sortimiseks, valige ![]() → sort...
→ sort...
•Sisse või välja suumimiseks asetage kaks sõrme ekraanile ja lükake need aeglaselt laiali või suruge kokku.
Peale lõpetamist valige ![]() → save as... ning jätkake järgmise sammuga.
→ save as... ning jätkake järgmise sammuga.
Kui olete tööraamatut muutnud, valige save. Sisestage dokumendile nimi ja valige save.
››Looge ja muutke Word'i dokumente
1 | Avamenüüst, valige Office. | ||
2 | Kerige käsuni Documents. | ||
3 | Valige | → Word document, et luua uus dokument. | |
| Dokumendi vaatamiseks ja muutmiseks, valige | ||
4 | failinimekirjast Word'i fail. | ||
Looge ja muutke enda dokumenti. | |||
| • | Teise lõiku liikumiseks, valige → lõik. | |
| • | Tekstile kommentaari lisamiseks märkige tekst ja valige | |
|
| . |
|
| • | Dokumendist teksti leidmiseks, valige . | |
| • | Teksti formaadi ja värvi muutmiseks valige . | |
| • | Dokumendi redigeerimiseks valige . | |
| • | Sisse või välja suumimiseks asetage kaks sõrme | |
|
| ekraanile ja lükake need aeglaselt laiali või suruge | |
|
| kokku. |
|
56Tööriistad