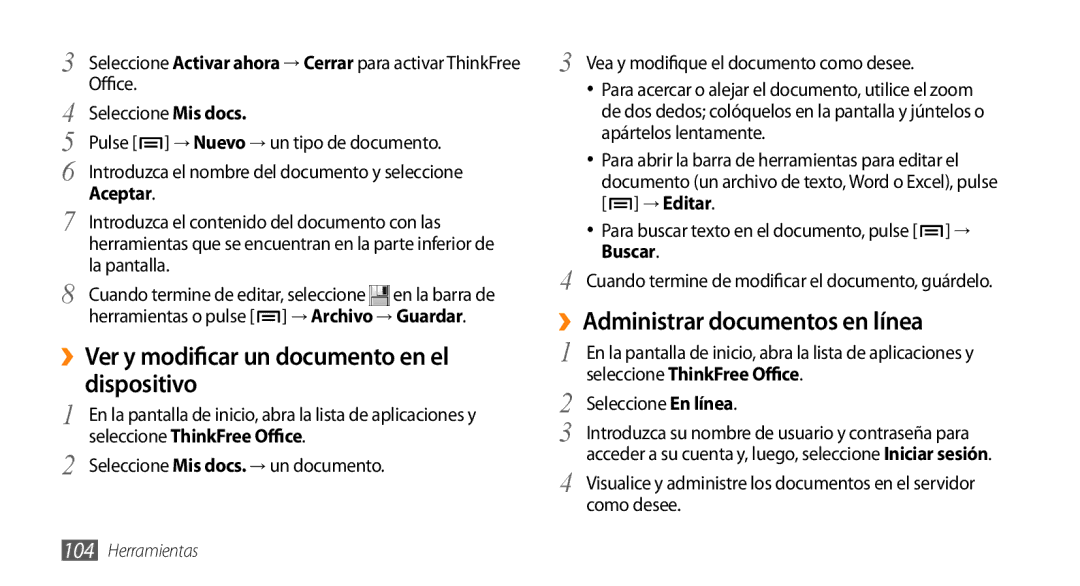3 | Seleccione Activar ahora → Cerrar para activar ThinkFree |
4 | Office. |
Seleccione Mis docs. | |
5 | Pulse [ ] → Nuevo → un tipo de documento. |
6 | Introduzca el nombre del documento y seleccione |
Aceptar. | |
7 | Introduzca el contenido del documento con las |
| herramientas que se encuentran en la parte inferior de |
8 | la pantalla. |
Cuando termine de editar, seleccione en la barra de | |
| herramientas o pulse [ ] → Archivo → Guardar. |
››Ver y modificar un documento en el dispositivo
1 | En la pantalla de inicio, abra la lista de aplicaciones y |
2 | seleccione ThinkFree Office. |
Seleccione Mis docs. → un documento. |
3 | Vea y modifique el documento como desee. | |
| • | Para acercar o alejar el documento, utilice el zoom |
|
| de dos dedos; colóquelos en la pantalla y júntelos o |
|
| apártelos lentamente. |
| • | Para abrir la barra de herramientas para editar el |
|
| documento (un archivo de texto, Word o Excel), pulse |
|
| [ ] → Editar. |
| • | Para buscar texto en el documento, pulse [ ] → |
4 |
| Buscar. |
Cuando termine de modificar el documento, guárdelo. | ||
››Administrar documentos en línea | ||
1 | En la pantalla de inicio, abra la lista de aplicaciones y | |
2 | seleccione ThinkFree Office. | |
Seleccione En línea. | ||
3 | Introduzca su nombre de usuario y contraseña para | |
4 | acceder a su cuenta y, luego, seleccione Iniciar sesión. | |
Visualice y administre los documentos en el servidor | ||
| como desee. | |
104Herramientas