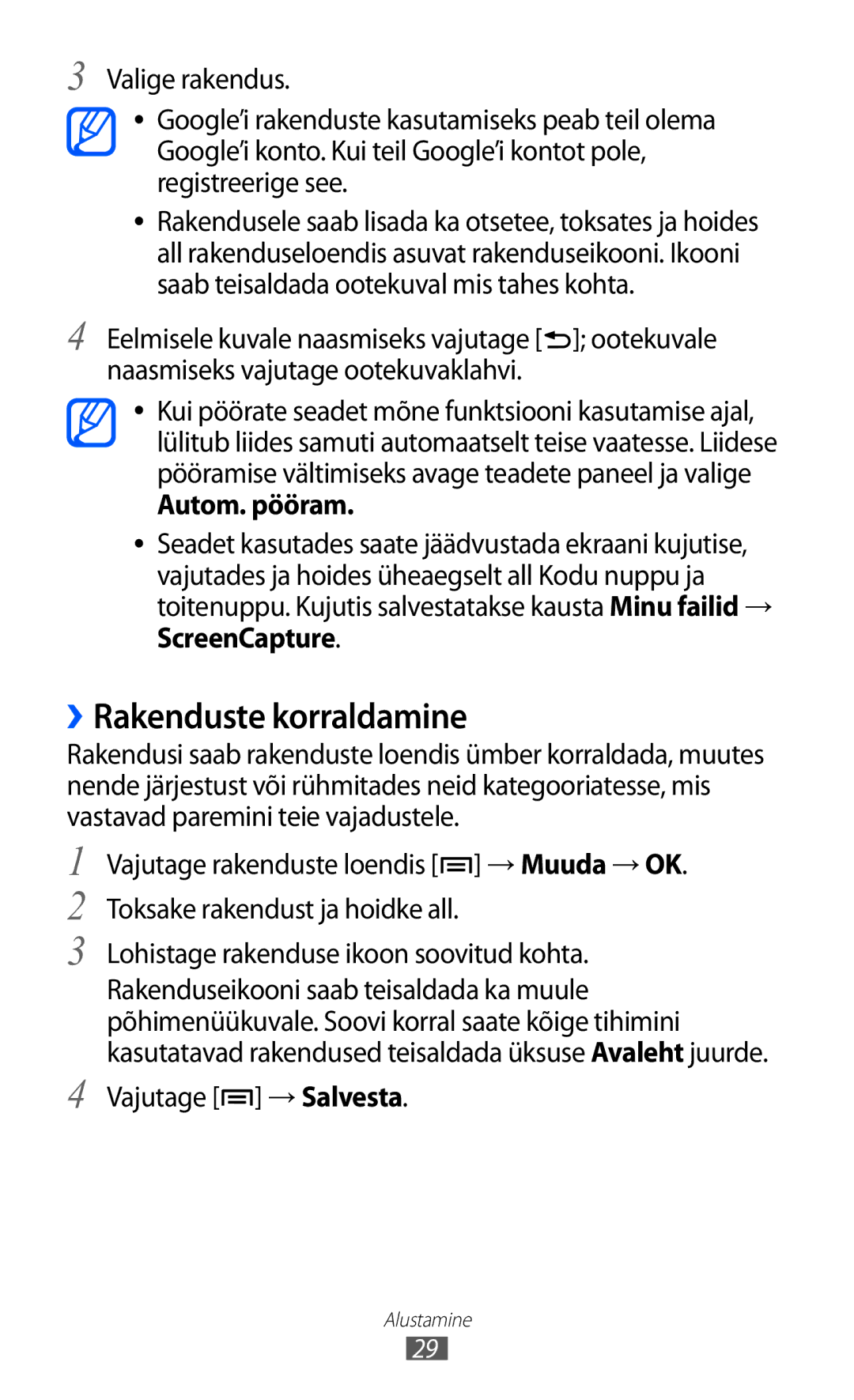3
4
Valige rakendus.
●● Google’i rakenduste kasutamiseks peab teil olema Google’i konto. Kui teil Google’i kontot pole, registreerige see.
●● Rakendusele saab lisada ka otsetee, toksates ja hoides all rakenduseloendis asuvat rakenduseikooni. Ikooni saab teisaldada ootekuval mis tahes kohta.
Eelmisele kuvale naasmiseks vajutage [![]() ]; ootekuvale naasmiseks vajutage ootekuvaklahvi.
]; ootekuvale naasmiseks vajutage ootekuvaklahvi.
●● Kui pöörate seadet mõne funktsiooni kasutamise ajal, lülitub liides samuti automaatselt teise vaatesse. Liidese pööramise vältimiseks avage teadete paneel ja valige
Autom. pööram.
●● Seadet kasutades saate jäädvustada ekraani kujutise, vajutades ja hoides üheaegselt all Kodu nuppu ja toitenuppu. Kujutis salvestatakse kausta Minu failid → ScreenCapture.
››Rakenduste korraldamine
Rakendusi saab rakenduste loendis ümber korraldada, muutes nende järjestust või rühmitades neid kategooriatesse, mis vastavad paremini teie vajadustele.
1
2
3
4
Vajutage rakenduste loendis [![]() ] → Muuda → OK. Toksake rakendust ja hoidke all.
] → Muuda → OK. Toksake rakendust ja hoidke all.
Lohistage rakenduse ikoon soovitud kohta.
Rakenduseikooni saab teisaldada ka muule põhimenüükuvale. Soovi korral saate kõige tihimini kasutatavad rakendused teisaldada üksuse Avaleht juurde.
Vajutage [ ] → Salvesta.
] → Salvesta.
Alustamine
29