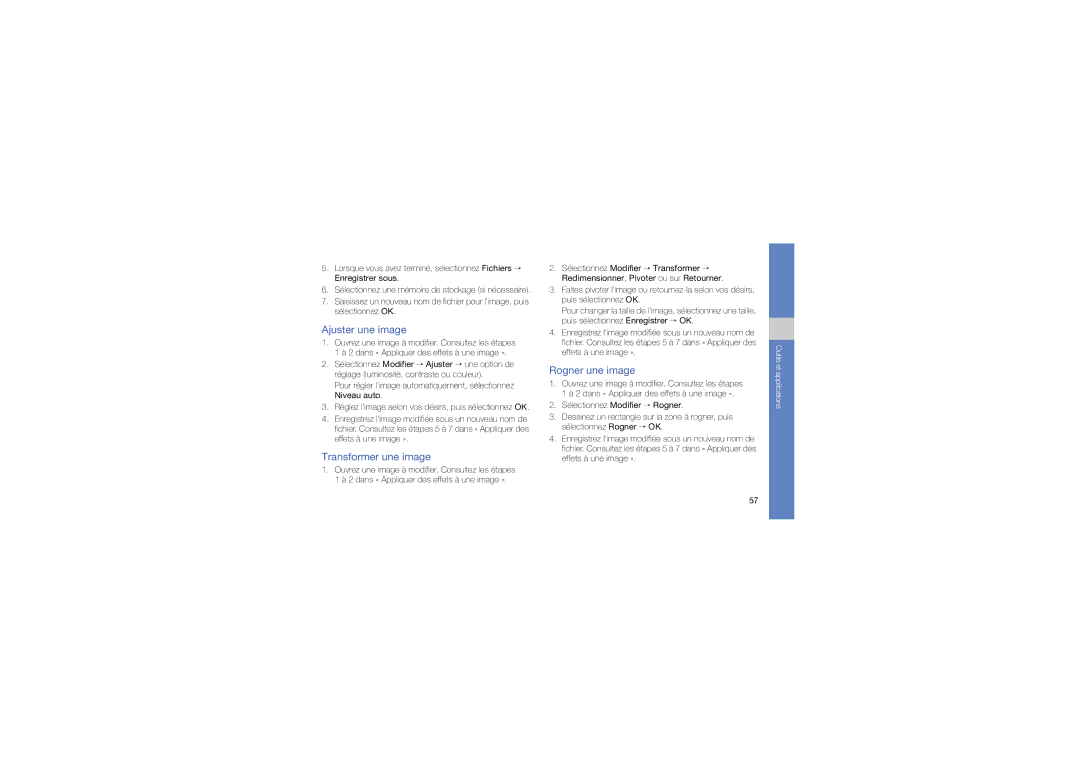5.Lorsque vous avez terminé, sélectionnez Fichiers → Enregistrer sous.
6.Sélectionnez une mémoire de stockage (si nécessaire).
7.Saisissez un nouveau nom de fichier pour l’image, puis sélectionnez OK.
Ajuster une image
1.Ouvrez une image à modifier. Consultez les étapes 1 à 2 dans « Appliquer des effets à une image ».
2.Sélectionnez Modifier → Ajuster → une option de réglage (luminosité, contraste ou couleur).
Pour régler l'image automatiquement, sélectionnez Niveau auto.
3.Réglez l'image selon vos désirs, puis sélectionnez OK.
4.Enregistrez l'image modifiée sous un nouveau nom de fichier. Consultez les étapes 5 à 7 dans « Appliquer des effets à une image ».
Transformer une image
1.Ouvrez une image à modifier. Consultez les étapes 1 à 2 dans « Appliquer des effets à une image ».
2.Sélectionnez Modifier → Transformer → Redimensionner, Pivoter ou sur Retourner.
3.Faites pivoter l'image ou
Pour changer la taille de l'image, sélectionnez une taille, puis sélectionnez Enregistrer → OK.
4.Enregistrez l'image modifiée sous un nouveau nom de fichier. Consultez les étapes 5 à 7 dans « Appliquer des effets à une image ».
Rogner une image
1.Ouvrez une image à modifier. Consultez les étapes 1 à 2 dans « Appliquer des effets à une image ».
2.Sélectionnez Modifier → Rogner.
3.Dessinez un rectangle sur la zone à rogner, puis sélectionnez Rogner → OK.
4.Enregistrez l'image modifiée sous un nouveau nom de fichier. Consultez les étapes 5 à 7 dans « Appliquer des effets à une image ».
Outils et applications
57