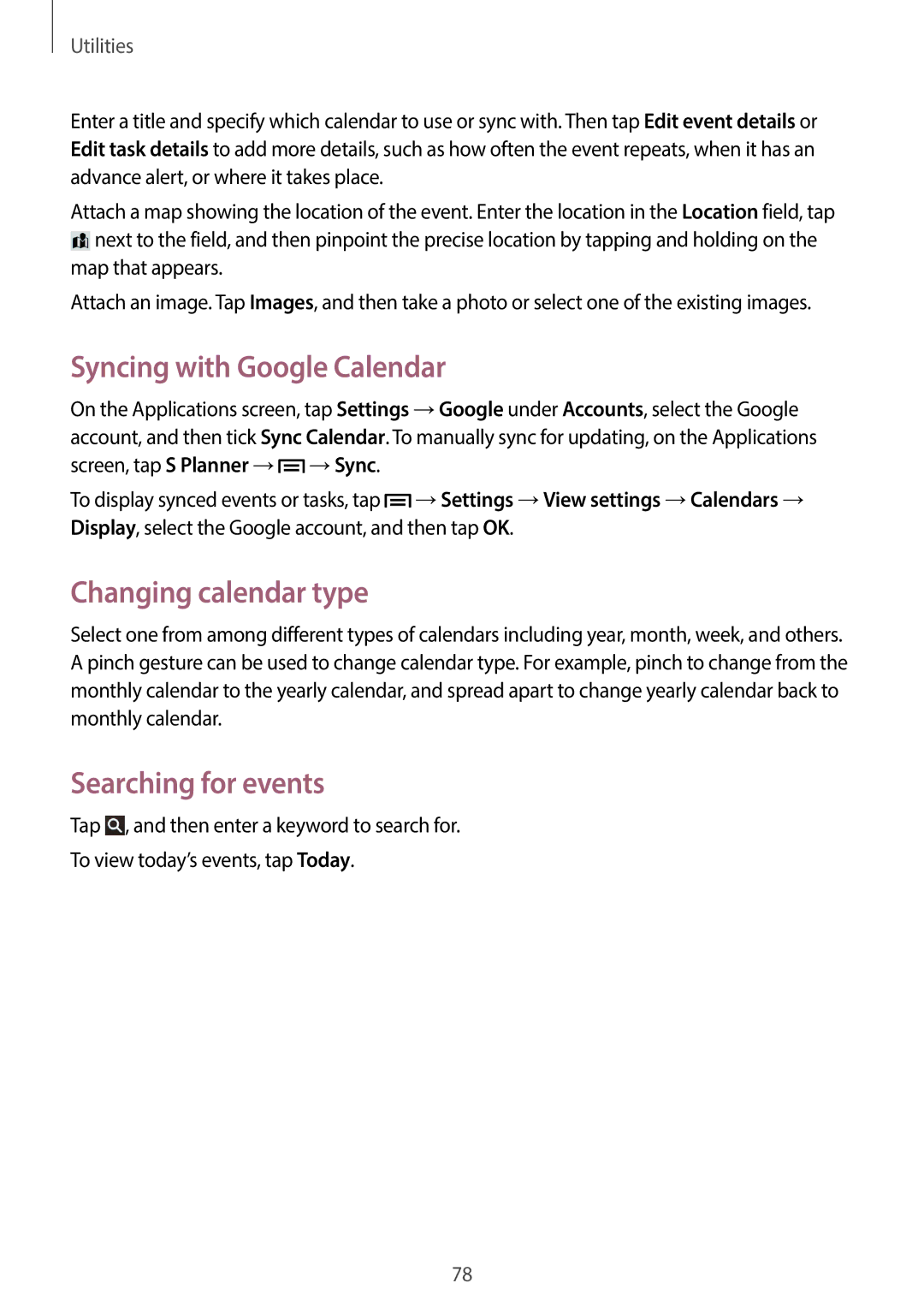GT-P5220ZWAORL, GT-P5220MKASEB, GT-P5220ZWADTM, GT-P5220ZWAVD2, GT-P5220GNAAUT specifications
The Samsung GT-P5220, commonly referred to as the Galaxy Tab 3 10.1, is an Android-based tablet that was launched to cater to users seeking a balance between performance and portability. With several variants including GT-P5220ZWASFR, GT-P5220MKAXEF, GT-P5220ZWAFTM, and GT-P5220ZWAXEF, this device brings a robust set of features suitable for both casual users and professionals.At the heart of the Galaxy Tab 3 10.1 is a 10.1-inch display, boasting a resolution of 1280 x 800 pixels. This vivid screen provides an immersive experience for media consumption, be it streaming movies, browsing the web, or reading e-books. The display is complemented by Samsung’s TouchWiz interface, which enhances navigation and usability.
Under the hood, the tablet is powered by the Intel Atom Z2560 dual-core processor, clocked at 1.6 GHz, supported by 1 GB of RAM. This configuration ensures smooth multitasking and efficient performance, making it suitable for tasks ranging from productivity applications to light gaming. The device operates on Android 4.2 (Jelly Bean), which offers a user-friendly experience along with access to numerous applications from the Google Play Store.
One of the standout features of the GT-P5220 is its storage options. It comes with 16 GB or 32 GB of internal storage, expandable via a microSD card slot, allowing users to increase storage capacity significantly, accommodating those who store large amounts of content.
The Samsung GT-P5220 is equipped with a 6000 mAh battery, providing users with extended usage time, making it ideal for those who are frequently on the move. In terms of connectivity, it offers Wi-Fi and optional 3G capabilities, ensuring users remain connected anywhere they go.
In addition to its impressive hardware, the tablet features front and rear cameras. The 1.3 MP front camera is suitable for video calls, while the 3 MP rear camera is capable of capturing decent photos.
Overall, the Samsung Galaxy Tab 3 10.1, represented by models such as GT-P5220ZWASFR, GT-P5220MKAXEF, GT-P5220ZWAFTM, and GT-P5220ZWAXEF, combines a sleek design with practical features. Whether for entertainment or productivity, it remains a reliable choice within the competitive tablet market.