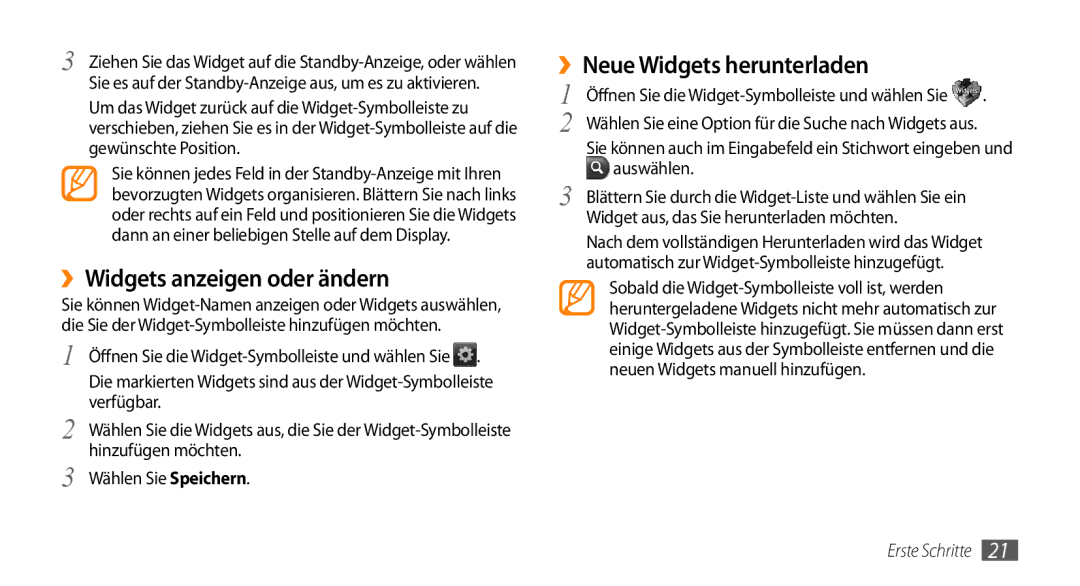3 Ziehen Sie das Widget auf die
Um das Widget zurück auf die
Sie können jedes Feld in der
››Widgets anzeigen oder ändern
Sie können
1 Öffnen Sie die ![]() . Die markierten Widgets sind aus der
. Die markierten Widgets sind aus der
2 Wählen Sie die Widgets aus, die Sie der
3 Wählen Sie Speichern.
››Neue Widgets herunterladen
1 | Öffnen Sie die | . |
2 | Wählen Sie eine Option für die Suche nach Widgets aus. |
|
Sie können auch im Eingabefeld ein Stichwort eingeben und
 auswählen.
auswählen.
3 Blättern Sie durch die
Nach dem vollständigen Herunterladen wird das Widget automatisch zur
Sobald die
Erste Schritte 21