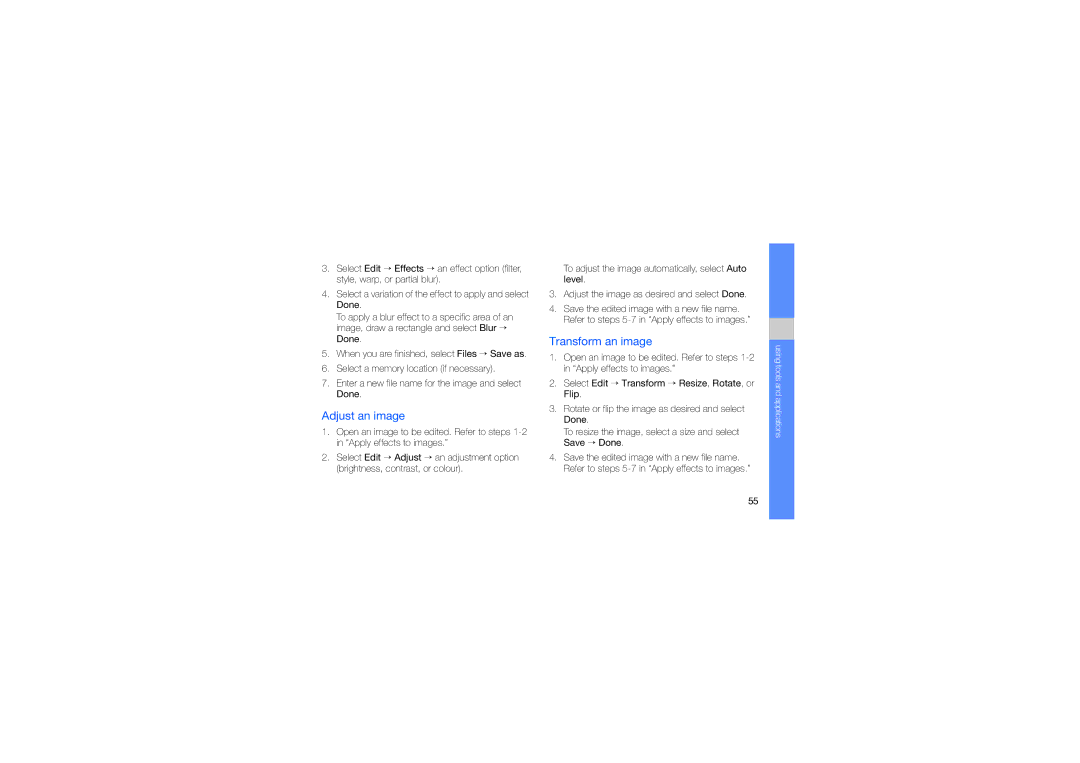GT-S3650
Instructional icons
Using this manual
Menu exit key
Copyright information
Iii
Contents
Use Java-powered games
Using basic functions
Troubleshooting
Keep your phone away from small children and pets
Safety warnings
Protect your hearing
Handle and dispose of batteries and chargers with care
Install mobile phones and equipment with caution
Avoid interference with pacemakers
Reduce the risk of repetitive motion injuries
Turn off the phone in potentially explosive environments
Do not use the phone if the screen is cracked or broken
Follow all safety warnings and regulations
Safety precautions
Use only Samsung-approved accessories
Drive safely at all times
Protect batteries and chargers from damage
Never use a damaged charger or battery
Handle your phone carefully and sensibly
Ensure maximum battery and charger life
Allow only qualified personnel to service your phone
Important usage information
Avoid interference with other electronic devices
Handle SIM cards and memory cards with care
Ensure access to emergency services
Specific Absorption Rate SAR certification information
Correct disposal of this product
Correct disposal of batteries in this product
Disclaimer
Safety and usage information
Unpack
Supplied accessories perform best for your phone
Phone layout
Rear of your phone includes the following keys and features
Screen.13
Icons
Keys
Learn about the icons that appear on your display
Icon Definition
Assembling and preparing your mobile phone
Install the SIM card and battery
Insert the SIM card
Charge the battery
Insert a memory card optional
Attach a hand strap optional
Turn your phone on and off
Switch to the offline profile
To turn your phone on Press and hold
Use the touch screen
Use widgets
Access menus
Open the widget toolbar
Move the widgets to the idle screen
Adjust the volume of the key tones
Access help information
Adjust the vibration intensity on the touch screen
Switch to or from the silent profile
Select a skin color Menu mode
Select a wallpaper Idle mode
Change your ringtone
Lock your phone
Unlock the touch screen with smart unlock
Use basic call functions
Make a call
Answer a call
Use the speakerphone feature
Adjust the volume
Send and view messages
Use the headset
Enter text
Send an email
View an email
View text or multimedia messages
Use basic camera functions
Add and find contacts
Add a new contact
Find a contact
Capture videos
View photos
View videos
After capturing videos, select to view videos
Listen to music
Control the FM radio using the following icons
Listen to the FM radio
To turn off the FM radio, select
Listen to music files
Navigate web pages using the following icons
Learn to access and bookmark your favourite web pages
Browse the web
Browse web pages
Bookmark your favourite web pages
Use the Google services
Download media files
Connect to Google Search
Connect to Google Maps
View and dial missed calls
Use advanced call functions
Call a recently dialled number
Learn about your phone’s additional calling capabilities
Dial a second call
Hold a call or retrieve a held call
Answer a second call
Make a multiparty call conference call
Call a contact from the phonebook
Call an international number
Reject a call
Create your namecard
Use advanced phonebook functions
Set favourite numbers
Create a group of contacts
Make calls or send messages from photos
Use advanced messaging functions
Create a text template
Create a multimedia template
Use advanced camera functions
Capture photos in Smile shot mode
Insert text templates in new messages
Create a message from a multimedia template
Capture panoramic photos
Capture a series of photos
Press Aim the camera lens at your subject
Phone captures the next photo automatically
Use camera options
Customise camera settings
Copy music files to a memory card
Use advanced music functions
Copy music files via Samsung PC Studio
Create a playlist
Synchronise your phone with Windows Media Player
Set up your favourite radio station list
Customise your music player settings
Store radio stations automatically
Find information of music
Turn on the Bluetooth wireless feature
Use the Bluetooth wireless feature
Send data using the Bluetooth wireless feature
Find and pair with other Bluetooth- enabled devices
Receive data using the Bluetooth wireless feature
Activate and send an SOS message
Use Remote SIM mode
Activate the mobile tracker
Make fake calls
Change the time delay before fake calls
Make a fake call
Record a voice
Edit images
Record and play voice memos
Record a voice memo
Play a voice memo
Transform an image
Adjust an image
Crop an image
Insert a visual feature
Upload photos and videos to upload
Print images
Set your favorite destination list
Settings → Preferred lists → Edit
Customise the Communities settings
Menu mode, select Communities Select Settings
Upload a file
Download games or applications
Use Java-powered games and applications
Play games
Synchronise data
Launch applications
Create a synchronisation profile
Create a world clock
Create and view world clocks
Add a world clock to your display
Set a new alarm
Set and use alarms
Stop an alarm
Deactivate an alarm
Convert currencies or measurements
Set a countdown timer
Use the stopwatch
Create new tasks
Manage your calendar
Create text memos
Change the calendar view
Create an event
Troubleshooting
Your phone displays Service unavailable or Network error
Ensure that the SIM card is installed correctly
Audio quality of the call is poor
Deactivating, 62 stopping
Installing Low battery indicator
Receiving data, 50 remote SIM mode, 51 sending data
See web browser
Accessing applications, 60 downloading, 59 launching games
See tools, countdown timer
Creating groups, 40 finding
See tools, convertor
See FM radio
Advanced capturing, 42 basic capturing, 30 editing Viewing
See tools, stopwatch
Starting
Capturing Creating Viewing
Call volume Key tone volume
Playing Recording
Adding bookmarks Launching homepage
Page
Declaration of Conformity R&TTE
English EU /2010. Rev