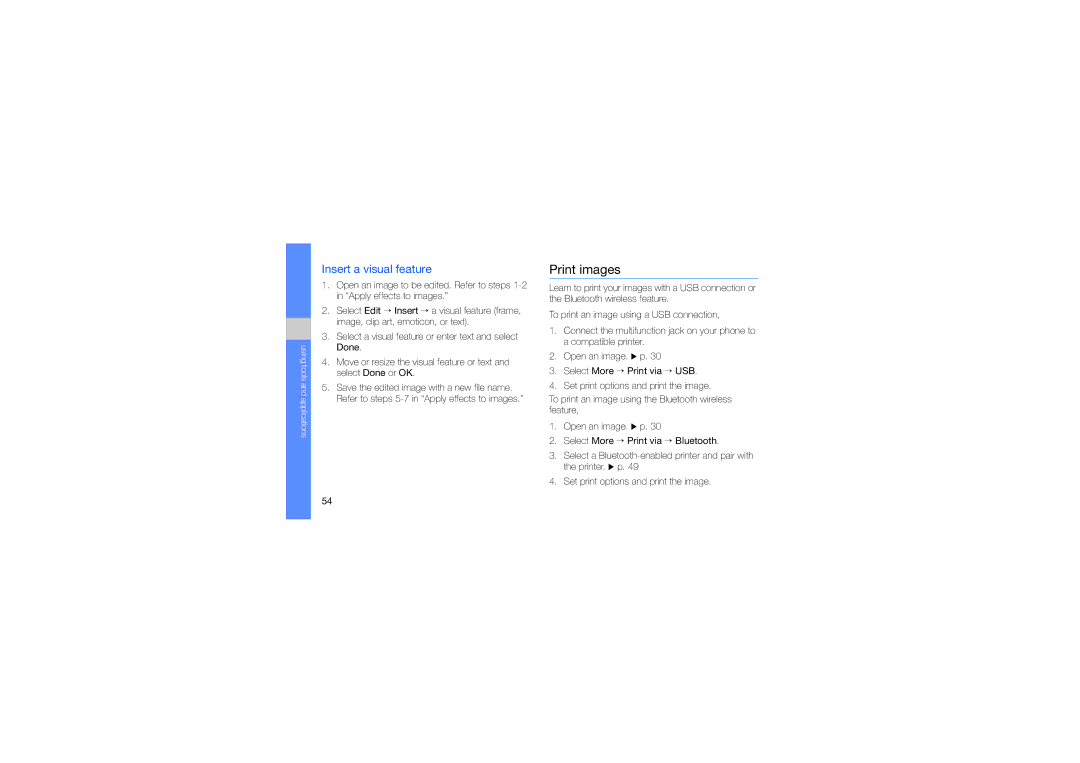GT-S3653FOWXXV, GT-S3653IKAXXV, GT-S3653CYAARB, GT-S3653FOAAFR, GT-S3653CWAMMC specifications
The Samsung GT-S3653 series, which includes models such as GT-S3653CYWAFG, GT-S3653FOWJED, GT-S3653CYWARB, GT-S3653TIWXXV, and GT-S3653CWWXEV, showcases the brand's commitment to delivering high-quality mobile technology at an affordable price point. These devices are particularly noteworthy for their user-friendly design and robust features that cater to a wide array of consumers.At the core of the GT-S3653 models lies a 3-inch QVGA touchscreen display that ensures vibrant visuals and an engaging user interface. The screen's resolution provides clear visibility, making it easier for users to enjoy multimedia content, navigate applications, and stay connected with friends and family. The touch responsiveness of the display enhances the overall user experience, allowing for effortless interactions with the device.
Equipped with a 3.2-megapixel camera, the GT-S3653 series captures decent-quality images, which is ideal for casual photography enthusiasts. The cameras also support various shooting modes and features, enabling users to take dynamic photos on the go. The addition of video recording capabilities further extends the functionality of these devices, making it possible to document memorable moments.
One of the standout features of the GT-S3653 series is its emphasis on connectivity. With support for Wi-Fi and Bluetooth technology, users can easily share files, connect to internet services, and engage with other devices without hassle. Furthermore, the inclusion of a microSD card slot allows for storage expansion, making it convenient to keep photos, music, and apps.
Battery life is another strong point of the Samsung GT-S3653 series. The devices are designed to ensure extended usage time, allowing users to stay connected throughout their day without the constant need for recharging. This reliability is especially beneficial for individuals who rely heavily on their mobile devices for communication, entertainment, and information.
Running on the Samsung TouchWiz interface, the GT-S3653 models provide a customizable and intuitive experience. Users can personalize their home screens with widgets, shortcuts, and themes, giving them control over how they interact with their device. This, combined with a simple menu structure, enhances usability for users of all ages and technical backgrounds.
In summary, the Samsung GT-S3653 series, including variants like GT-S3653CYWAFG, GT-S3653FOWJED, GT-S3653CYWARB, GT-S3653TIWXXV, and GT-S3653CWWXEV, epitomizes affordability without compromising essential features. The combination of a responsive display, decent camera capabilities, ample connectivity options, and a user-friendly interface cements its place as a popular choice among budget-conscious consumers looking for a reliable and functional smartphone experience.