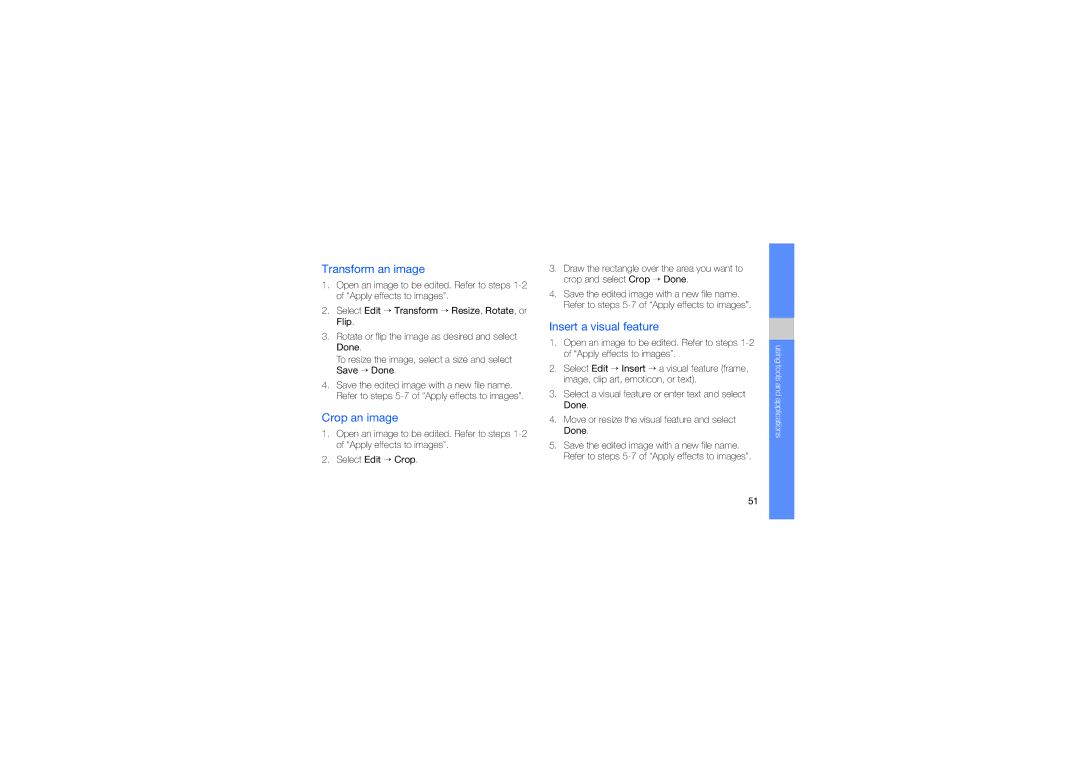GT-S5230DIWSER, GT-S5230MSWDBT, GT-S5230LKWFOP, GT-S5230OWWSEB, GT-S5230OWWTEE specifications
The Samsung GT-S5230, known for its elegant design and user-friendly interface, was a popular choice in the touch-screen phone market during its release. Available in two notable variants, GT-S5230LKWSEB and GT-S5230OWWSEB, both models offered a combination of features and technologies that appealed to a wide range of users.One of the standout features of the Samsung GT-S5230 series is its 3.0-inch TFT touchscreen display. This vibrant screen, capable of producing a resolution of 240 x 400 pixels, ensured clarity and sharpness for viewing photos, videos, and texts. The responsive touch interface allowed users to navigate effortlessly, providing an intuitive experience that made it exceptionally easy to operate.
In terms of camera capabilities, the GT-S5230 models came equipped with a 3.2-megapixel rear camera. This camera provided features such as smile detection, self-timer, and various scene modes, allowing users to capture memorable moments with decent quality. However, the absence of a front-facing camera was a downside for those looking for video calling options.
Connectivity options included Bluetooth 2.1, which allowed for easy pairing with other devices, as well as USB connectivity for charging and data transfer. While the GT-S5230 did not support 3G networks, it did provide GPRS and EDGE capabilities, which were sufficient for basic web browsing and social media usage at the time of its launch.
The internal memory of the GT-S5230 series stood at 50 MB, but this could be expanded up to 16 GB via microSD card, an essential feature for users who required additional storage for multimedia files. The device also came preloaded with several applications, including a web browser, media player, and social networking applications, catering to the needs of users who sought entertainment and connectivity on the go.
Additionally, the GT-S5230 featured a user-friendly interface known as TouchWiz, which enhanced the smartphone experience with widgets and customizable home screens. With a sleek and compact design, weighing around 92 grams, the device was portable and easy to handle.
Overall, the Samsung GT-S5230LKWSEB and GT-S5230OWWSEB represented a significant step in mobile technology during their time, offering essential features and a solid performance for users looking for a reliable touch-screen smartphone. Although they have since been succeeded by more advanced models, their legacy as user-friendly devices endures in the minds of those who experienced them.