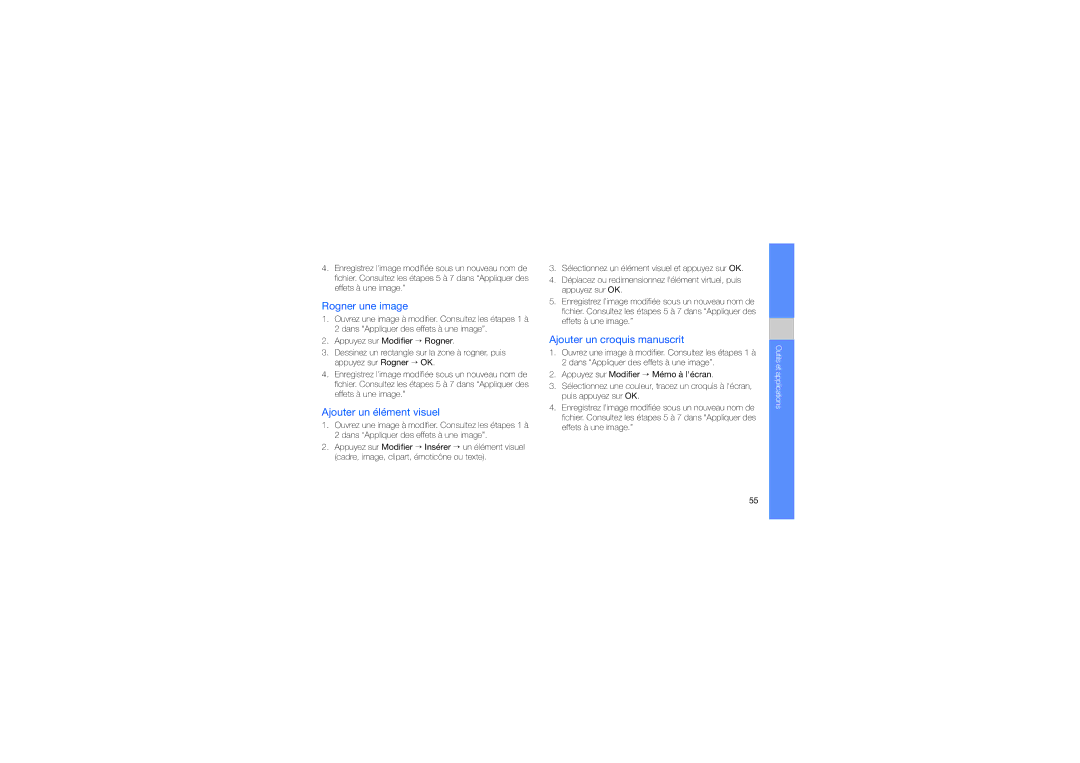4.Enregistrez l'image modifiée sous un nouveau nom de fichier. Consultez les étapes 5 à 7 dans “Appliquer des effets à une image.”
Rogner une image
1.Ouvrez une image à modifier. Consultez les étapes 1 à 2 dans “Appliquer des effets à une image”.
2.Appuyez sur Modifier → Rogner.
3.Dessinez un rectangle sur la zone à rogner, puis appuyez sur Rogner → OK.
4.Enregistrez l'image modifiée sous un nouveau nom de fichier. Consultez les étapes 5 à 7 dans “Appliquer des effets à une image.”
Ajouter un élément visuel
1.Ouvrez une image à modifier. Consultez les étapes 1 à 2 dans “Appliquer des effets à une image”.
2.Appuyez sur Modifier → Insérer → un élément visuel (cadre, image, clipart, émoticône ou texte).
3.Sélectionnez un élément visuel et appuyez sur OK.
4.Déplacez ou redimensionnez l'élément virtuel, puis appuyez sur OK.
5.Enregistrez l'image modifiée sous un nouveau nom de fichier. Consultez les étapes 5 à 7 dans “Appliquer des effets à une image.”
Ajouter un croquis manuscrit
1.Ouvrez une image à modifier. Consultez les étapes 1 à 2 dans “Appliquer des effets à une image”.
2.Appuyez sur Modifier → Mémo à l'écran.
3.Sélectionnez une couleur, tracez un croquis à l'écran, puis appuyez sur OK.
4.Enregistrez l'image modifiée sous un nouveau nom de fichier. Consultez les étapes 5 à 7 dans “Appliquer des effets à une image.”
Outils et applications
55