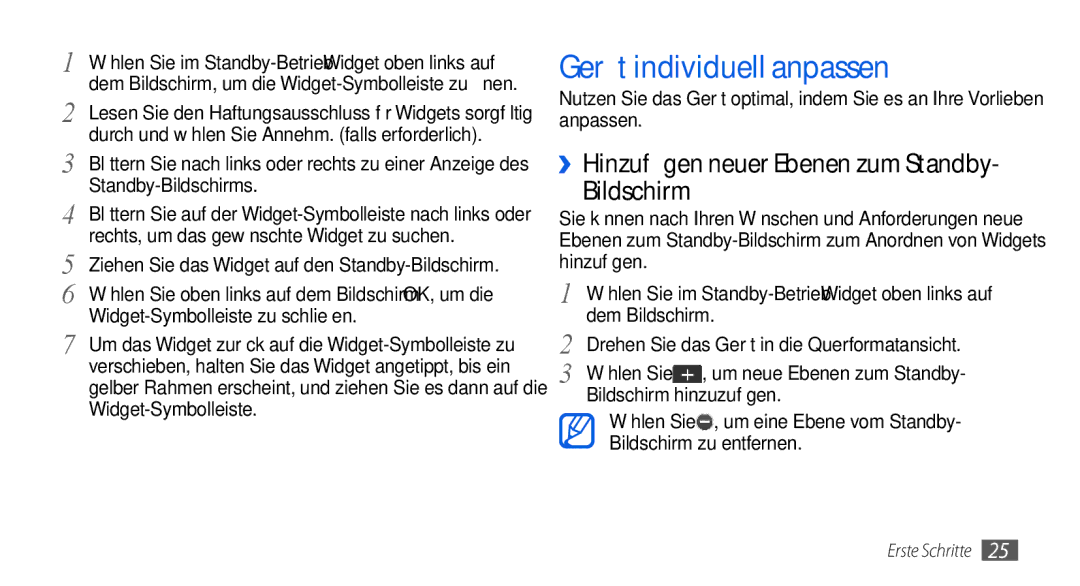1 | Wählen Sie im |
2 | dem Bildschirm, um die |
Lesen Sie den Haftungsausschluss für Widgets sorgfältig | |
3 | durch und wählen Sie Annehm. (falls erforderlich). |
Blättern Sie nach links oder rechts zu einer Anzeige des | |
4 |
|
Blättern Sie auf der | |
5 | rechts, um das gewünschte Widget zu suchen. |
Ziehen Sie das Widget auf den | |
6 | Wählen Sie oben links auf dem Bildschirm OK, um die |
7 |
|
Um das Widget zurück auf die |
verschieben, halten Sie das Widget angetippt, bis ein gelber Rahmen erscheint, und ziehen Sie es dann auf die
Gerät individuell anpassen
Nutzen Sie das Gerät optimal, indem Sie es an Ihre Vorlieben anpassen.
››Hinzufügen neuer Ebenen zum Standby-
Bildschirm
Sie können nach Ihren Wünschen und Anforderungen neue Ebenen zum
1 | Wählen Sie im | |
2 | dem Bildschirm. | |
Drehen Sie das Gerät in die Querformatansicht. | ||
3 | Wählen Sie | , um neue Ebenen zum Standby- |
| Bildschirm hinzuzufügen. | |
| Wählen Sie | , um eine Ebene vom Standby- |
| Bildschirm zu entfernen. | |