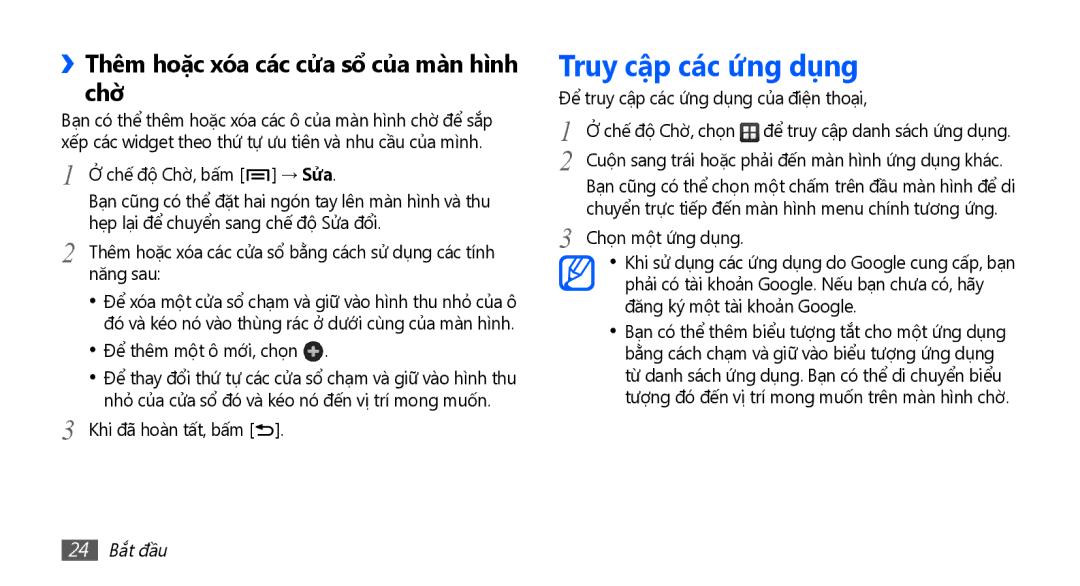››Thêm hoặc xóa các cửa sổ của màn hì̀nh chờ
Bạn có thể thêm hoặc xóa các ô của màn hình chờ để sắp xếp các widget theo thứ tự ưu tiên và nhu cầu của mình.
1 | Ở chế độ Chờ, bấm [ | ] → Sửa. | |
| Bạn cũng có thể đặt hai ngón tay lên màn hình và thu | ||
2 | hẹp lại để chuyển sang chế độ Sửa đổi. | ||
Thêm hoặc xóa các cửa sổ bằng cách sử dụng các tính | |||
| năng sau: |
| |
| • | Để xóa một cửa sổ chạm và giữ vào hình thu nhỏ̉ của ô | |
|
| đó và kéo nó vào thùng rác ở dưới cùng của màn hình. | |
| • | Để thêm một ô mới, chọn . | |
| • | Để thay đổi thứ tự các cửa sổ chạm và giữ vào hình thu | |
3 |
| nhỏ̉ của cửa sổ đó và kéo nó đến vị trí mong muốn. | |
Khi đã hoàn tất, bấm [ | ]. | ||
Truy cập các ứ́ng dụng
Để truy cập các ứng dụng của điện thoại,
1 | Ở chế độ Chờ, chọn để truy cập danh sách ứng dụng. | |
2 | Cuộn sang trái hoặc phải đến màn hình ứng dụng khác. | |
| Bạn cũng có thể chọn một chấm trên đầu màn hình để di | |
3 | chuyển trực tiếp đến màn hình menu chính tương ứng. | |
Chọn một ứng dụng. | ||
| • | Khi sử dụng các ứng dụng do Google cung cấp, bạn |
|
| phải có tài khoản Google. Nếu bạn chưa có, hãy |
| • | đăng ký một tài khoản Google. |
| Bạn có thể thêm biểu tượng tắt cho một ứng dụng | |
|
| bằng cách chạm và giữ vào biểu tượng ứng dụng |
|
| từ danh sách ứng dụng. Bạn có thể di chuyển biểu |
|
| tượng đó đến vị trí mong muốn trên màn hình chờ. |