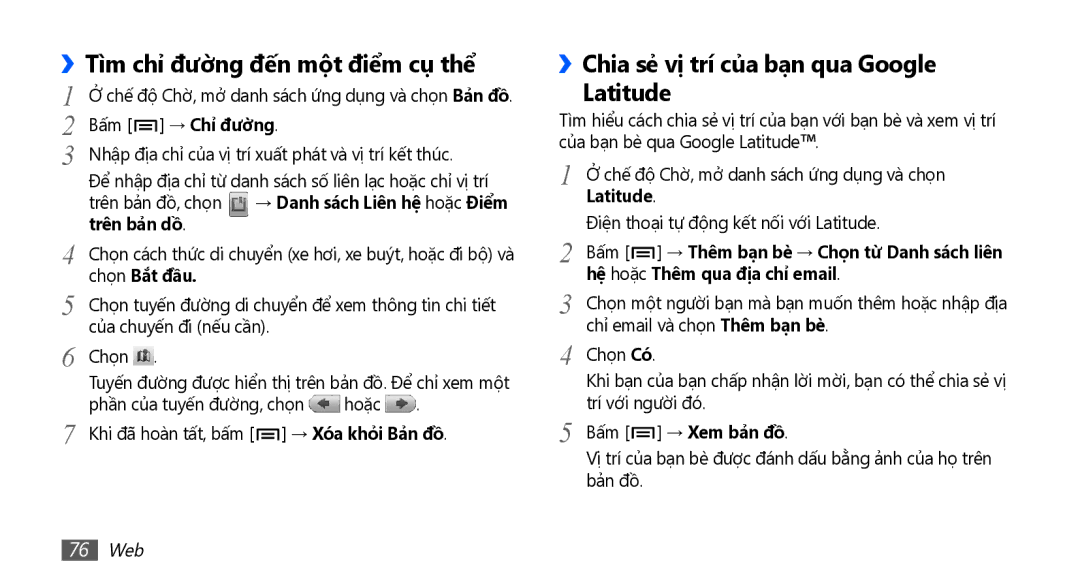››Tì̀m chỉ đường đến một điểm cụ thể
1 | Ở chế độ Chờ, mở danh sách ứng dụng và chọn Bản đô. | |||
2 | Bấm [ ] → Chi đương. |
|
| |
3 | Nhập địa chỉ của vị trí xuất phát và vị trí kết thúc. | |||
| Để nhập địa chỉ từ danh sách số liên lạc hoặc chỉ vị trí | |||
| trên bản đồ, chọn | → Danh sach Liên hê hoặc Điêm | ||
4 | trên bản dô. |
|
|
|
Chọn cách thức di chuyển (xe hơi, xe buýt, hoặc đi bộ) và | ||||
5 | chọn Băt đâu. |
|
|
|
Chọn tuyến đường di chuyển để xem thông tin chi tiết | ||||
6 | của chuyến đi (nếu cần). |
|
| |
Chọn . |
|
|
| |
| Tuyến đường được hiển thị trên bản đồ. Để chỉ xem một | |||
7 | phần của tuyến đường, chọn | hoặc | . | |
Khi đã hoàn tất, bấm [ | ] → Xoa khoi Bản đô. | |||
››Chia sẻ vị trí của bạn qua Google
Latitude
Tìm hiểu cách chia sẻ vị trí của bạn với bạn bè và xem vị trí của bạn bè qua Google Latitude™.
1 | Ở chế độ Chờ, mở danh sách ứng dụng và chọn |
| Latitude. |
2 | Điện thoại tự động kết nối với Latitude. |
Bấm [ ] → Thêm ban be → Chon tư Danh sach liên | |
3 | hê hoặc Thêm qua đia chi email. |
Chọn một người bạn mà bạn muốn thêm hoặc nhập địa | |
4 | chỉ email và chọn Thêm ban be. |
Chọn Co. | |
| Khi bạn của bạn chấp nhận lời mời, bạn có thể chia sẻ vị |
5 | trí với người đó. |
Bấm [ ] → Xem bản đô. | |
| Vị trí của bạn bè được đánh dấu bằng ảnh của họ trên |
| bản đồ. |
76Web