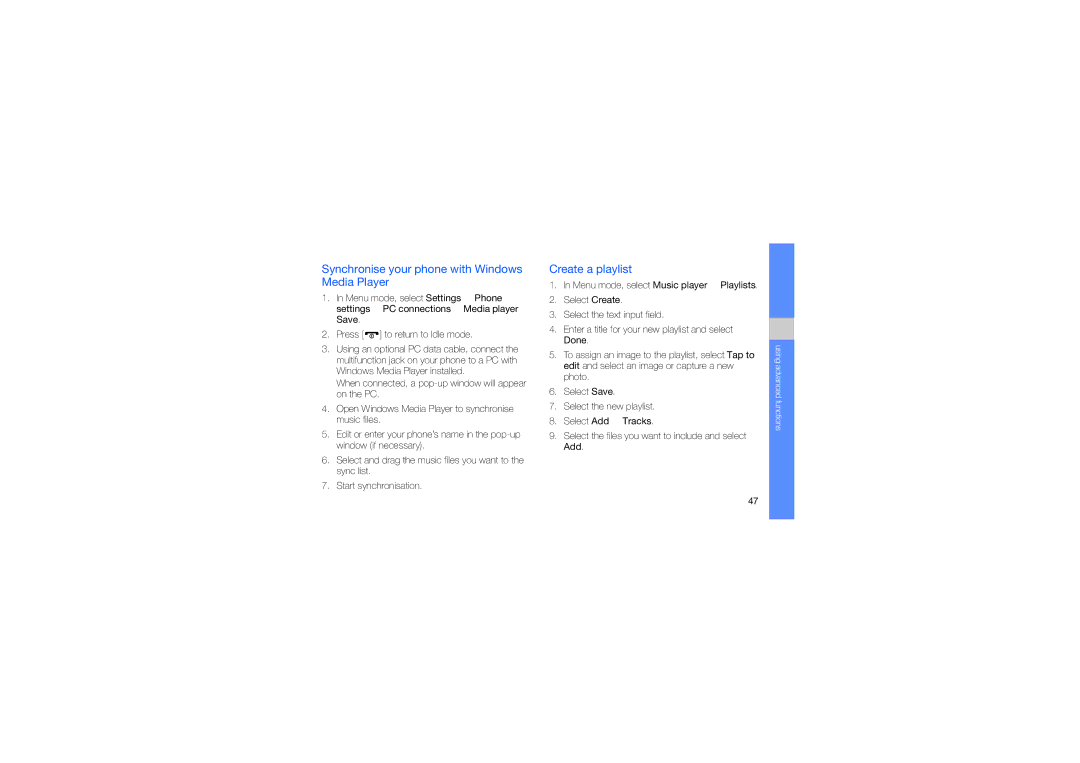GT-S7070AVBJED, GT-S7070AVATHR, GT-S7070AVAKSA, GT-S7070PWBJED, GT-S7070PWATHR specifications
The Samsung GT-S7070 series includes a selection of stylish and functional mobile phones that showcase Samsung's commitment to innovative design and user-friendly features. Each model within this series, including the GT-S7070XDAXSG, GT-S7070PWBKSA, GT-S7070PWBABS, GT-S7070PWAJED, and GT-S7070XDAJED, embodies a blend of advanced technology and aesthetic appeal.One of the standout features of the GT-S7070 series is its sleek and compact design, making it easy to carry and handle. The devices often come with a vibrant display that enhances the visibility of apps, images, and videos, providing an enjoyable user experience. The touch screen interface is intuitive, allowing for smooth navigation and interaction with various applications.
The camera capabilities of the GT-S7070 models are also noteworthy, with the inclusion of features like autofocus and LED flash. These cameras enable users to capture high-quality photos and videos, making them ideal for those who enjoy photography on the go. With a variety of photo modes and editing options, users can easily personalize their media.
Battery life is another critical characteristic of the GT-S7070 series. Equipped with robust batteries, these devices are designed to last throughout the day, accommodating the user’s need for extended mobile usage without frequent recharging. This is particularly valuable for those who rely heavily on their phones for communication and entertainment.
Multi-connectivity options, including Bluetooth and USB support, ensure that users can stay connected to other devices and share information seamlessly. The integration of various social media and messaging apps further enhances connectivity, keeping users engaged with their networks.
The GT-S7070 models also incorporate user-friendly features such as customizable home screens and widgets, allowing users to personalize their devices according to their preferences. The inclusion of a calendar, alarm, and other utilities helps in managing daily tasks more efficiently.
Overall, the Samsung GT-S7070 series represents a harmonious combination of style, functionality, and modern technology. Whether it's for capturing memories, staying connected, or simply enjoying multimedia content, these devices cater to a wide range of user needs and preferences, establishing Samsung as a key player in the mobile phone market.