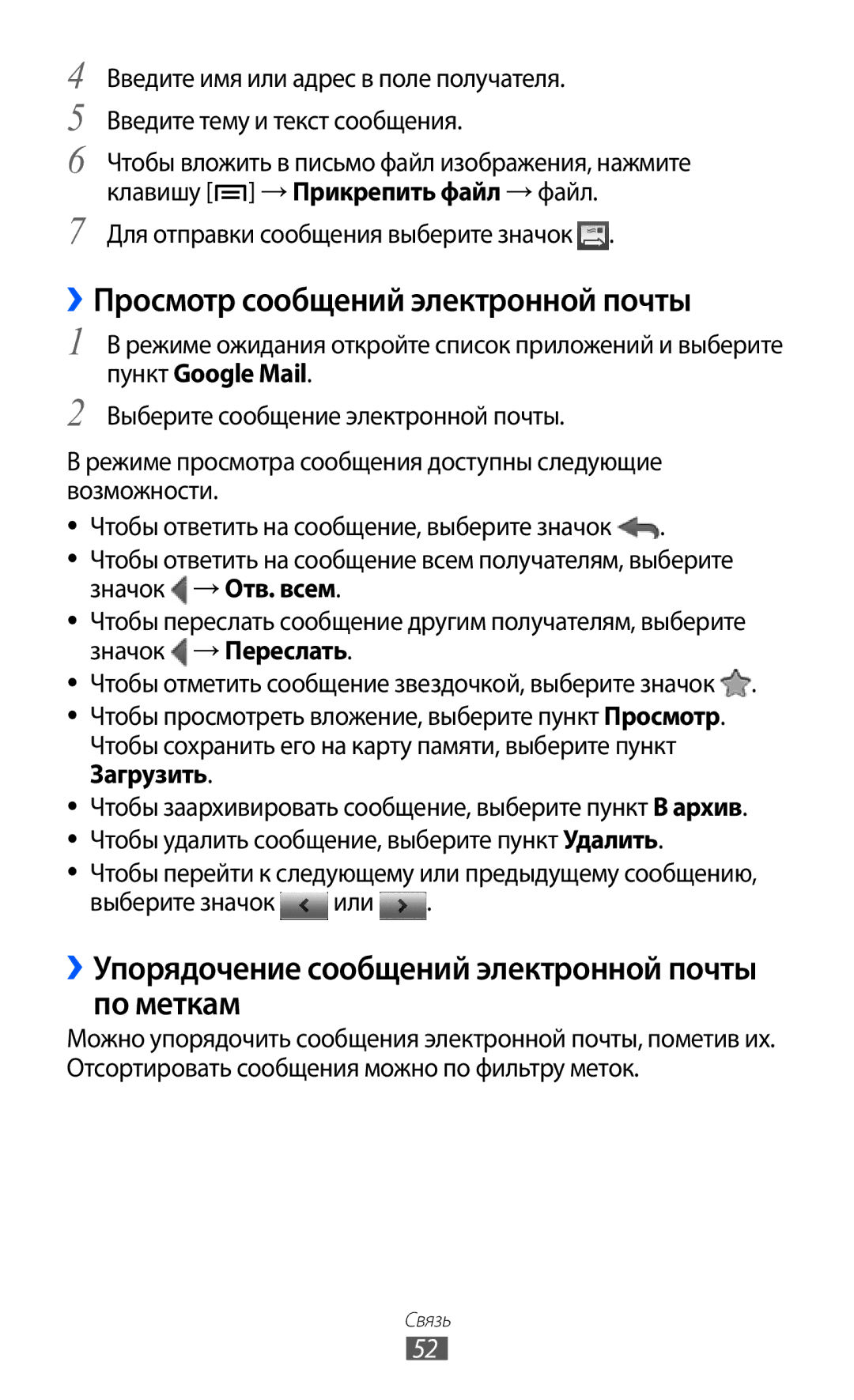4
5
6
7
Введите имя или адрес в поле получателя. Введите тему и текст сообщения.
Чтобы вложить в письмо файл изображения, нажмите клавишу [![]() ] → Прикрепить файл → файл.
] → Прикрепить файл → файл.
Для отправки сообщения выберите значок  .
.
››Просмотр сообщений электронной почты
1
2
Врежиме ожидания откройте список приложений и выберите пункт Google Mail.
Выберите сообщение электронной почты.
Врежиме просмотра сообщения доступны следующие возможности.
●● Чтобы ответить на сообщение, выберите значок ![]() .
.
●● Чтобы ответить на сообщение всем получателям, выберите значок ![]() → Отв. всем.
→ Отв. всем.
●● Чтобы переслать сообщение другим получателям, выберите значок ![]() → Переслать.
→ Переслать.
●● Чтобы отметить сообщение звездочкой, выберите значок ![]() . ●● Чтобы просмотреть вложение, выберите пункт Просмотр.
. ●● Чтобы просмотреть вложение, выберите пункт Просмотр.
Чтобы сохранить его на карту памяти, выберите пункт Загрузить.
●● Чтобы заархивировать сообщение, выберите пункт В архив. ●● Чтобы удалить сообщение, выберите пункт Удалить.
●● Чтобы перейти к следующему или предыдущему сообщению,
выберите значок | или | . |
››Упорядочение сообщений электронной почты по меткам
Можно упорядочить сообщения электронной почты, пометив их. Отсортировать сообщения можно по фильтру меток.
Связь
52