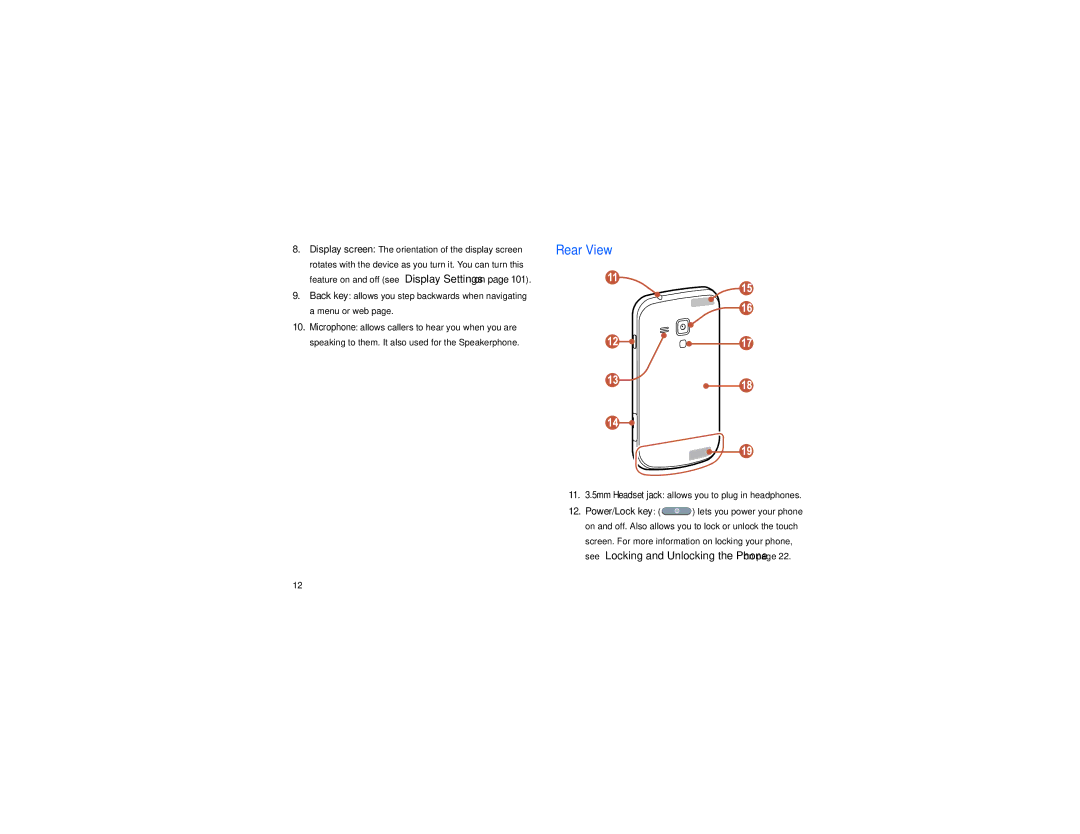GT-S7560M
Samsung Electronics Canada, Inc
Disclaimer of Warranties Exclusion of Liability
Intellectual Property
Open Source Software
Page
How Does It Work?
IC Notice
Table of Contents
Messaging
Changing Your Settings
Contacts and Your Address Book
Multimedia
Connections
120
134
Applications
Index 153
Getting Started
Setting Up Your Phone
Installing the SIM Card
Getting Started
Installing the Battery
Removing and Installing a Memory Card
Installing the Memory Card
Charging a Battery
Installing the Back Cover
Using the Travel Charger
Low Battery Indicator
Locking and Unlocking the Touch Screen
Switching the Phone On or Off
Configuring your Phone
Press to lock the touch screen
Agree
Tap Privacy policy, read the policy and tap OK, then Tap
OK and tap the I accept all the terms above checkbox
Next
Tap Terms and conditions to read them and tap OK
Creating a Samsung Account
Creating a New Google Account
Tap New to create a new Google account
Troubleshooting
Retrieving your Google Account Password
Setting Up Your Voice Mail
Dial your wireless phone number
Features of Your Phone
Understanding Your Phone
Front View of Your Phone
Understanding Your Phone
11 .5mm Headset jack allows you to plug in headphones
Rear View
Display Layout
Main antenna receives call and data signals
Primary Shortcuts
Indicator Icons
Page
Application Icons
Flipboard Flipboard collects the content of social
Page
Functions on
Page
Lightly touch items to select or launch them. For example
Menu Navigation
Press Back to return to the previous screen, option or step
Lightly touch the screen twice. For example
Locking and Unlocking the Phone
Navigating Through the Home Screens
Is accessible from any menu by pressing
Home Screen Overview
Navigating Through the Application Menus
Tap one of the application icons
Customizing Your Home Screen
You can customize your Home screen by doing the following
Tap Add to Home screen Tap Apps and widgets or Folder
Apps tab
Adding and Removing Primary Shortcuts
Adding and Removing Widgets
Moving Icons in the Apps Menu
Creating Application Folders
Tap Save Press to return to the Home screen
Adding a New Page to the Application Menu
Changing the Wallpaper
Tap one of the following options
Select a wallpaper and tap Set wallpaper, Done, or
Moving Home Screens
Press to return to the main Home screen
Adding and Deleting Home Screens
Notification Bar
Accessing Additional Panel Functions
Clearing Notifications
Memory Card
You can erase all files from the SD card using the phone
To view the memory allocation for your external SD card
Making a Call
Call Functions
Displaying Your Phone Number
Tap to make the call
Correcting an Entered Number
Making Emergency Calls
� Tap the key
Ending a Call
At the Emergency Callback screen
Making a Call Using Speed Dial
Tap Speed dial setting
Tap Change order or Remove
Answering a Call
Making a Call from the Address Book
Tap to end the call
Call Log
Dialing Options
Viewing Missed Calls from the Lock Screen
Calling Back a Missed Call
Saving a Recent Call to your Address Book
Sending a Message to a Recent Call
Deleting a Call from the Call Log
Options During a Call
Call Duration
Following times are displayed for Voice and Data
You can later reactivate this call by tapping Unhold
While on a call, tap Hold
Placing a Call on Hold
Switching Between Calls
Way Calling Multi-Party Calling
Using the Speakerphone During an Active Call
Tap Speaker Speaker
To access the Call settings menu
Call Settings
You are notified of an incoming call by a call waiting tone
Tap to manually add numbers to the Reject list
Following options are available
Use extra vol. for calls
Accessory settings for call
Auto screen off during calls
Call forwarding
From the Home screen, tap Call settings Additional settings
Additional settings
Using Fixed Dialing Numbers
List of all existing FDN numbers will be displayed
Voicemail service provided by your carrier is the default
This option allows you select vibration settings
You can view or modify your voicemail number from this menu
Tap Add account
Use Internet calling
Text Input Methods
Entering Text Using the Samsung Keyboard
Entering Text
There are two text input methods available
Changing the Text Input Mode Keypad
Using ABC Mode
Using Symbol/Numeric Mode
Predictive Text
Samsung Keyboard Settings
Using the Google Voice Typing Feature
From the Home screen, tap Contacts
Adding a New Contact
Saving a Number from the Home screen
Contacts and Your Address Book
Tap Save to save the new contact
Tap Save to save your changes, or tap Cancel to discard
Editing an Existing Contact
Adding Pauses to Contact Numbers
Using Contacts
Dialing or Messaging from Address Book
Joining Contacts
Joining Contact Information
From the Home screen, tap Contacts Tap a Contact name
Marking a Contact as Default
Synchronizing Accounts
Accounts are synchronized Contacts and Your Address Book
Address Book Options
Options in Address Book
Tap a group entry Tap Done Contact is added to the group
Groups
Tap a group entry Contacts and Your Address Book
Tap a group entry Press Edit
Address Book Favourites
From the Home screen, tap Contacts Groups
Creating a New Group
Adding Favourites to your Address Book
Managing Address Book Contacts
Phone then displays a list of your current phone contacts
Removing Favourites from your Address Book
Copying Contacts to the Phone
Tap Done to copy Selected numbers are copied
At the Delete prompt, tap OK Selected numbers are deleted
Deleting Contacts
Settings Tap Service numbers
Using the Service Dialing Numbers
Deleting Address Book Entries from the Phone
KB are displayed
Multimedia
Music Player
Playing Music
Press Settings
Select one of the following settings
Music Player Settings
Multimedia
Using Playlists
Type a name for this playlist in the field and tap OK
Play Movies
Video Player
Tap Video Player
Viewing Pictures
Gallery
Tap Gallery
Viewing Videos
For video player controls, see Video Player on
Using the Camera
Camera
Taking Photos
Camera Options
Settings
Page
Viewing your Pictures
Using the Camcorder
Shooting Video
Camcorder Options
Settings
FM Radio
Frequency tuning dial
Viewing your Videos
Save radio stations automatically
Customize FM radio settings
Record a song from the FM radio
Add a radio station to the favourites list
Creating and Sending Messages
Messaging
Types of Messages
Your phone provides the following message types
Options before composing a message
Message Options
Messaging
Options while composing a message
Adding attachments to a message
Information is added to your message
Viewing New Received Messages
At the Add text screen, select one of the following
Adding Additional Text
To open a threaded message follow these steps
Deleting Messages
Message Search
From the Home screen, tap Messaging
Messaging Settings
Following Messaging settings are available
Cell Broadcast CB settings
Using Email
Push message settings
Notifications settings
Creating a Corporate Email Account
Tap to add another email account Messaging
Creating Additional Email Accounts
Signing into Your Gmail
Using Gmail
Switching Between Email Accounts
Creating a Gmail Message
Press to select one of the following additional options
Google Talk
Tap to send the message
Viewing a Gmail Message
Google+
Messenger
ChatON
Wi-Fi Settings
Changing Your Settings
Accessing Settings
Activating Wi-Fi
Activating Bluetooth
Bluetooth settings
When Bluetooth is on, additional settings are available
Additional Bluetooth Settings
Press to display additional options. Tap to activate
More Settings
Flight mode
Mobile networks
Mobile Data
Tethering and portable hotspot
Activate Wi-Fi on the device to be connected to your phone
Wi-Fi Direct
VPN settings
Tap Save to save your VPN settings
Adding a VPN
Kies via Wi-Fi
Sound Settings
From the Home screen, tap Settings Sound
Sound profiles
Tap a tone and tap OK
Tap a ringtone and tap OK
Select a vibration pattern and tap OK
100
Changing Your Settings 101
Display Settings
Power Saving
From the Home screen, tap Settings Power saving
Storage
Battery
Tap Erase everything to continue or press to cancel
102
From a Home screen, tap Settings Applications manager
View and control services running on your device
Changing Your Settings 103
Applications manager
Accounts and Sync
Tap an account to display its settings
From a Home screen, tap Settings Accounts and sync
104
Security
Location Services
Changing Your Settings 105
Tap Screen lock for these options
106
Encryption
Remote controls
Tip Encryption may take an hour or more
Find my mobile
Tap Lock SIM card, enter your SIM PIN code, then tap
Make passwords visible
Device Administration
108
Trusted credentials screen has two tabs
Install from device storage
Check mark is displayed to indicate it is active
Unknown sources
Tap Clear credentials to remove all certificates
Language and Input
Clear stored credentials
Tap a language from the list
Samsung Keyboard settings
Changing Your Settings 111
Tap the icon next to Samsung keyboard
Speech Settings
From this menu you can set Predictive Text settings
Tap Predictive text
Tap Voice search to configure
This option sets your Pointer speed
Automatic Restore
Backup and Reset
Backup Account
Factory Data Reset
From the Home screen, tap Settings Date and time
Accessibility
Changing Your Settings 115
From the Home screen, tap Settings Accessibility
From the Home screen, tap Settings Developer options OK
Developer Options
Changing Your Settings 117
Protect the desktop with a backup password ID
Tap the check box next to each option to enable
From the Home screen, tap Settings Developer options
Following information displays
From the Home screen, tap Settings About device
About Device
118
Software Update
Internet
From a webpage, press to access the following options
Connections
120
Search the Internet
Enter a URL
Adding and Deleting Windows
Window
Using Bookmarks
New browser window displays
Press to display the following options
Editing Bookmarks
At the Delete confirmation window, tap OK
Adding Bookmarks
Deleting Bookmarks
124
Using your History
Browser Settings
Saved Pages
Accessibility
Advanced
126
Wi-Fi
About Wi-Fi
Bandwidth management
Turning Wi-Fi Off
Turning Wi-Fi On
Connect to a Wi-Fi Network
Manually add your new network connection
Wi-Fi Status Indicators
For more information, refer to Advanced Wi-Fi Settings on
Manually Scan for a Wi-Fi Network
Wi-Fi Advanced Settings
To change your Device name, press Device name
For additional information about Wi-Fi Direct, press
ShareViaWifi folder
Help
Bluetooth
130
List of all files received from Bluetooth is displayed
From the Bluetooth settings page, press
� From the Bluetooth settings page, press
Verify your Bluetooth is active
Sending Contacts via Bluetooth
PC Connections
Connecting as a Storage Device
Enter the second number To view the result, tap equals =
Applications
Calculator
Calculator keypad
Alarm Create alarm . The following options display
Tap Save to store the alarm details Applications
Alarm
ChatON
136
Alarm Delete
Tap the city clocks you wish to delete
World Clock
Stopwatch
Timer
You can use this option to measure intervals of time
Desk clock
Downloads
Contacts
Flipboard
Game Hub
Gmail
140
Latitude
To view the map, tap MAP View
Sharing your Location with Friends
Local
142
Using Maps
Maps
Enabling a Location Source
Memo
My Files
Tap Bluetooth, ChatON, Email, Messaging, or Wi-Fi Direct
From the Memo list, press to display the following options
Launching Navigation
Navigation
Following folders may display
Navigation
Navigation Options
146
More
Play Store
Phone
Play Books
From the main Home screen, tap Play Store . Applications
Sign in to your Google account
Calendar Settings
Planner
148
Samsung Apps
Talk
Settings
Search
Voice Recorder
Tap Cancel to cancel the recording without saving
YouTube
Page
Index
Camera 71 Camera Options 72 Taking Pictures
Using 123Sym Mode
Emptying Using Abc Mode
154
Clock Dual Clock Say Wake-Up Command Shortcuts Weather
Application Indicator
Changing Text Input 51 Kies via Wi-Fi99
Editing Removing a contact
Factory data reset
Audio Setup
Front View 11 icons 14 Switching On/Off
Device administration 108 trusted credentials
Features of Your Phone Front View Rear View
Abc mode 51 Methods 50 numeric mode 52 symbol mode
Using
Accessing From Another Phone Setup