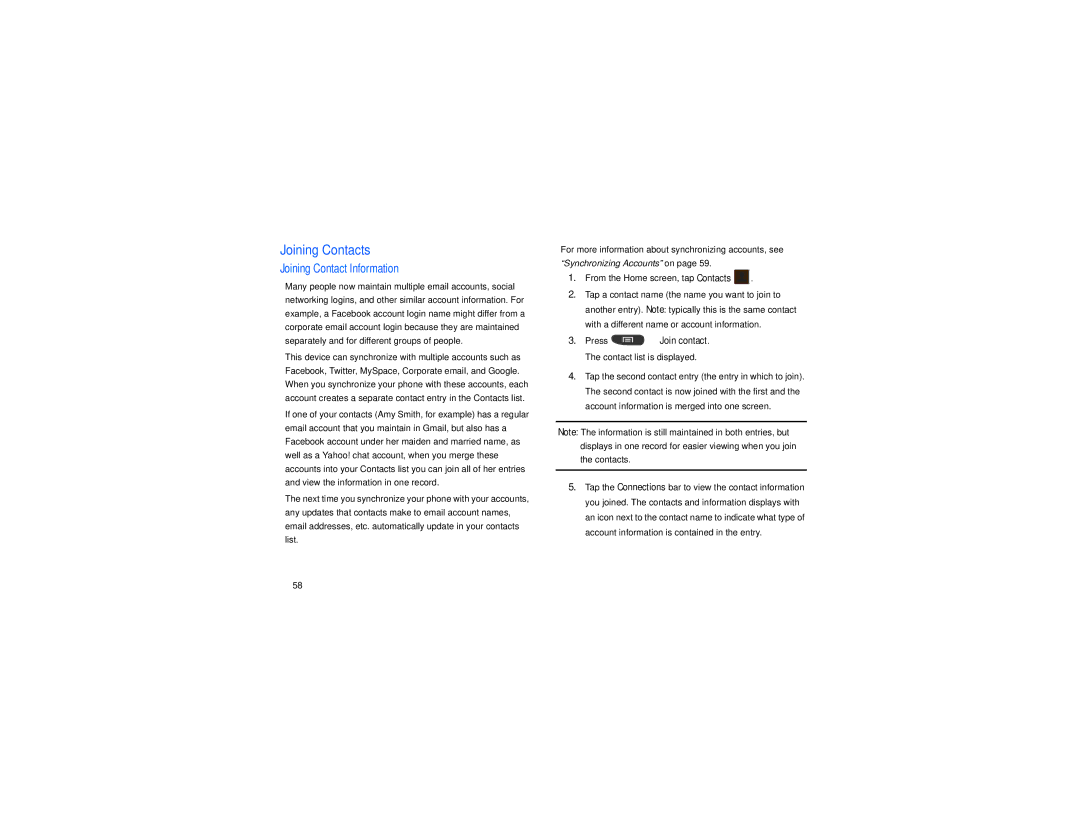GT-S7560M specifications
The Samsung GT-S7560M, also known as the Samsung Galaxy Ace 3, is an entry-level smartphone that was launched in 2013. It appeals to budget-conscious consumers who desire a reliable device with decent performance and essential features. The Galaxy Ace 3 showcases Samsung's commitment to providing accessible technology without compromising on quality.One of the standout features of the GT-S7560M is its compact design. The device sports a 4.0-inch TFT display with a resolution of 480x800 pixels. This size is optimal for everyday use, offering a balance between portability and usability, making it comfortable to hold and operate with one hand. The touchscreen is responsive and provides good visibility in various lighting conditions.
Powered by a 1 GHz dual-core processor and 1 GB of RAM, the Galaxy Ace 3 performs well for basic tasks such as browsing, social media, and casual gaming. The device supports Android 4.2 Jelly Bean, allowing users to access a wide range of applications through the Google Play Store. Although it may not be suitable for heavy multitasking or resource-intensive apps, it fulfills the needs of average users looking for a straightforward smartphone experience.
In terms of camera capabilities, the GT-S7560M is equipped with a 5-megapixel rear camera with autofocus and LED flash, along with a 0.3-megapixel front-facing camera for video calls and selfies. The rear camera can capture decent images in good lighting while offering features such as geo-tagging and face detection.
The phone boasts a 1,500 mAh removable battery, providing moderate battery life that can easily last a day with regular usage. Its connectivity options include 3G HSPA, Wi-Fi, Bluetooth, and GPS, ensuring that users can stay connected and navigate with ease.
With 4 GB of internal storage, expandable via microSD up to 64 GB, the GT-S7560M allows users to store their favorite apps, photos, and files without running out of space. This level of storage flexibility is a significant advantage for those who like to keep their multimedia content on hand.
Overall, the Samsung GT-S7560M is a practical choice for those seeking an affordable smartphone that covers basic needs. With its reliable performance, user-friendly interface, and essential features, it continues to be a noteworthy option in the entry-level smartphone market.