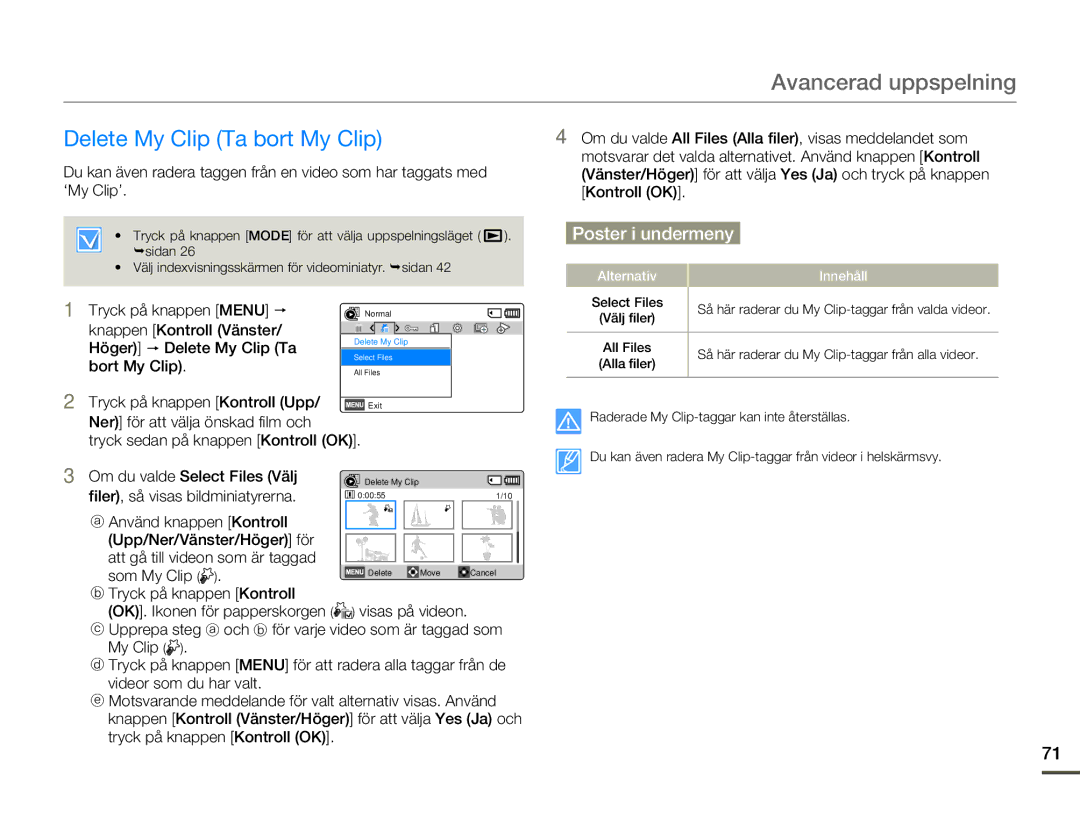HMX-F80BP/EDC specifications
The Samsung HMX-F80BP/EDC is a compact and feature-rich camcorder designed for consumers who seek high-quality video recording in a user-friendly format. One of the standout features of the HMX-F80 is its ability to capture full HD 1080p video at 30 frames per second, ensuring that your recordings are smooth and filled with detail.Equipped with a 12.5-megapixel BSI CMOS sensor, the camcorder excels in low-light conditions, allowing users to capture stunning images even in challenging environments. This sensor, combined with intelligent image stabilization technology, minimizes blur caused by camera shake, making it an excellent choice for those who want to record family gatherings or outdoor adventures.
The HMX-F80BP/EDC features a 52x optical zoom that lets users get up-close shots while maintaining clarity and detail. This lens is particularly useful for sports fans or event goers, as it allows for dynamic shooting from a distance without sacrificing the quality of the video. Furthermore, with the digital zoom capabilities reaching up to 128x, users can enhance their recordings even more, though with caution as digital zoom can result in a decrease in image quality.
Another impressive aspect of the HMX-F80 is its user-friendly design. The camcorder features a 2.7-inch LCD screen that makes it easy to frame shots, playback videos, and navigate the settings, ensuring that users of all experience levels can operate it with ease. Additionally, the simple control layout allows users to start recording, zoom in and out, and switch modes quickly.
In terms of connectivity, the HMX-F80BP/EDC is equipped with HDMI and USB outputs, allowing for straightforward sharing of your videos and images to other devices. The camcorder also supports SD cards, enabling expanding storage capacities for longer recording sessions and photo storage.
Finally, the camcorder’s lightweight and portable design makes it an ideal travel companion. With its sleek appearance, it easily fits into bags without adding significant bulk, making it accessible for spontaneous recording moments. Whether capturing precious family memories or documenting trips, the Samsung HMX-F80BP/EDC combines functionality and convenience, delivering an exceptional filming experience for users of all levels.