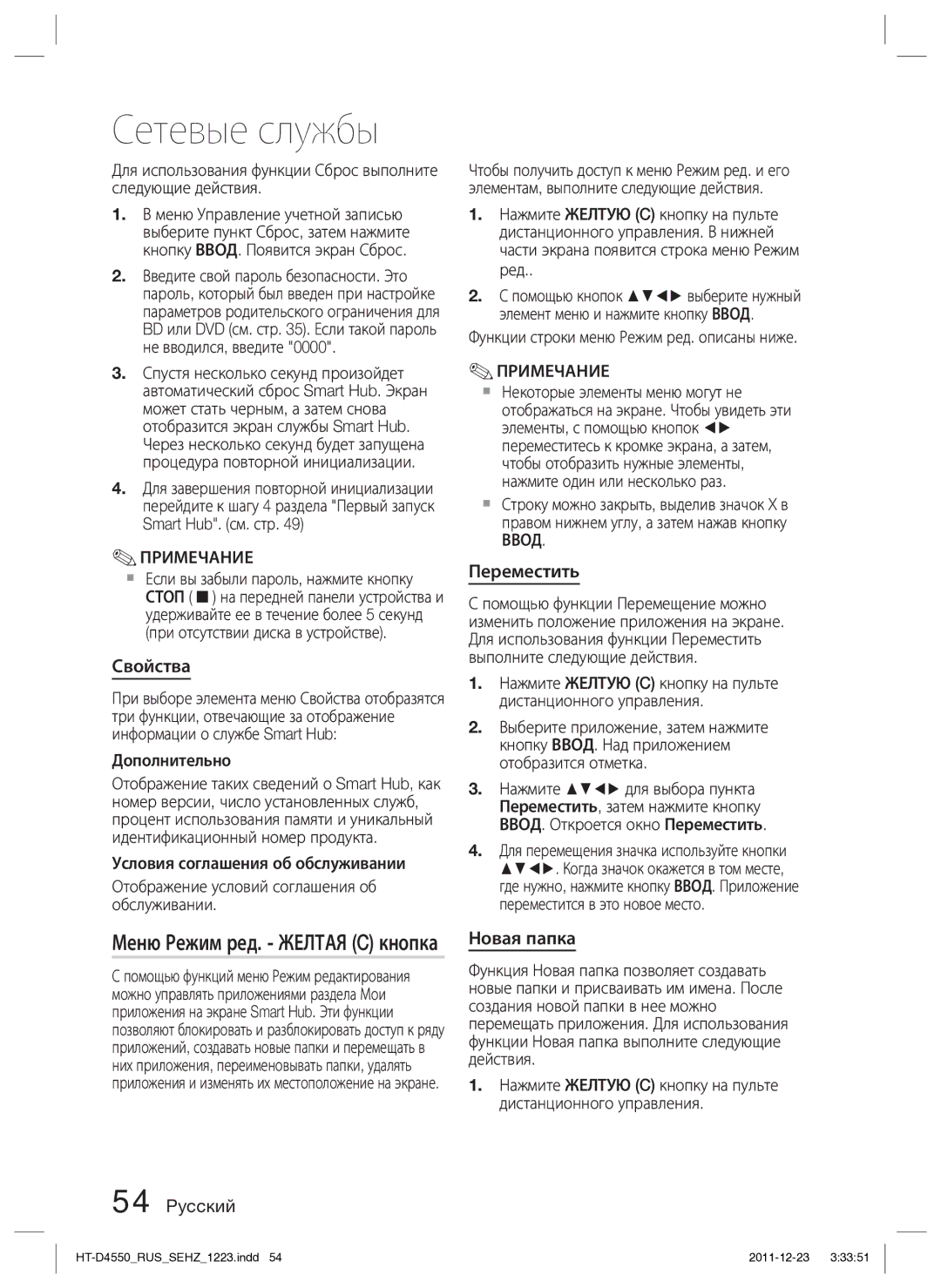Сетевые службы
Для использования функции Сброс выполните следующие действия.
1.В меню Управление учетной записью выберите пункт Сброс, затем нажмите кнопку ВВОД. Появится экран Сброс.
2.Введите свой пароль безопасности. Это пароль, который был введен при настройке параметров родительского ограничения для BD или DVD (см. стр. 35). Если такой пароль не вводился, введите "0000".
3.Спустя несколько секунд произойдет автоматический сброс Smart Hub. Экран может стать черным, а затем снова отобразится экран службы Smart Hub. Через несколько секунд будет запущена процедура повторной инициализации.
4.Для завершения повторной инициализации перейдите к шагу 4 раздела "Первый запуск Smart Hub". (см. стр. 49)
✎ПРИМЕЧАНИЕ
Если вы забыли пароль, нажмите кнопку СТОП ( ) на передней панели устройства и удерживайте ее в течение более 5 секунд (при отсутствии диска в устройстве).
Свойства
При выборе элемента меню Свойства отобразятся три функции, отвечающие за отображение информации о службе Smart Hub:
Дополнительно
Отображение таких сведений о Smart Hub, как номер версии, число установленных служб, процент использования памяти и уникальный идентификационный номер продукта.
Условия соглашения об обслуживании
Отображение условий соглашения об обслуживании.
Меню Режим ред. - ЖЕЛТАЯ (C) кнопка
Спомощью функций меню Режим редактирования можно управлять приложениями раздела Мои приложения на экране Smart Hub. Эти функции позволяют блокировать и разблокировать доступ к ряду приложений, создавать новые папки и перемещать в них приложения, переименовывать папки, удалять приложения и изменять их местоположение на экране.
Чтобы получить доступ к меню Режим ред. и его элементам, выполните следующие действия.
1.Нажмите ЖЕЛТУЮ (C) кнопку на пульте дистанционного управления. В нижней части экрана появится строка меню Режим ред..
2.С помощью кнопок ▲▼◄► выберите нужный элемент меню и нажмите кнопку ВВОД.
Функции строки меню Режим ред. описаны ниже.
✎ПРИМЕЧАНИЕ
Некоторые элементы меню могут не отображаться на экране. Чтобы увидеть эти элементы, с помощью кнопок ◄► переместитесь к кромке экрана, а затем, чтобы отобразить нужные элементы, нажмите один или несколько раз.
Строку можно закрыть, выделив значок X в правом нижнем углу, а затем нажав кнопку
ВВОД.
Переместить
Спомощью функции Перемещение можно изменить положение приложения на экране. Для использования функции Переместить выполните следующие действия.
1.Нажмите ЖЕЛТУЮ (C) кнопку на пульте дистанционного управления.
2.Выберите приложение, затем нажмите кнопку ВВОД. Над приложением отобразится отметка.
3.Нажмите ▲▼◄► для выбора пункта Переместить, затем нажмите кнопку
ВВОД. Откроется окно Переместить.
4.Для перемещения значка используйте кнопки ▲▼◄►. Когда значок окажется в том месте, где нужно, нажмите кнопку ВВОД. Приложение переместится в это новое место.
Новая папка
Функция Новая папка позволяет создавать новые папки и присваивать им имена. После создания новой папки в нее можно перемещать приложения. Для использования функции Новая папка выполните следующие действия.
1.Нажмите ЖЕЛТУЮ (C) кнопку на пульте дистанционного управления.