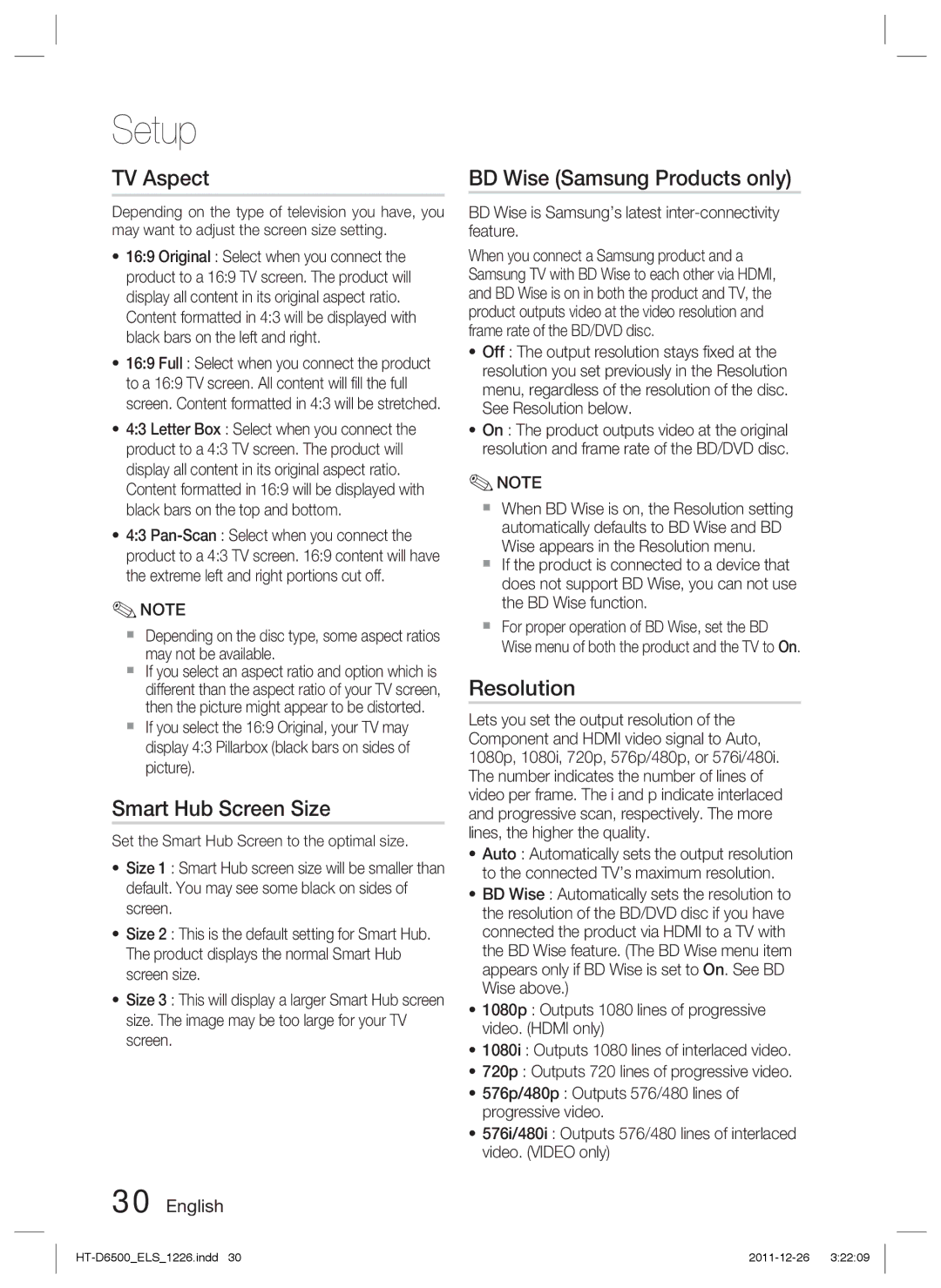1CH Blu-ray
Safety Warnings
Safety Information
Wiring the Main Power Supply Plug UK Only
English
Viewing TV using the 3D function
Precautions
Handling and Storing Discs
Holding discs
Disc Storage
Licence
Contents
Software Upgrade
Change Password
Network Remote Control
Using the Disc menu / Title menu / Popup menu
Getting Started
Icons that will be used in manual
Discs that cannot be played
DVD-RAM
BD-LIVE
Audio CD CD-DA
Region Code
Disc Types
BD-RE/-R
Supported File Formats
Using Jpeg disc
Disc Format
Video File Support
Audio decoder
Restrictions
Video decoder
Music File Support
Supported devices
Accessories
For Power cord
Toroidal Ferrite Core
Front Panel
Description
Rear Panel
Tour of the Remote Control
Remote Control
Installing batteries in the Remote Control
TV Brand Code List
Setting the Remote Control
If the TV turns off, the setting is complete
Connecting the Speakers
Connections
Connecting The Speakers
Speaker Components
Removing/Installing the speaker on the stand
How to install the speaker
Connecting the Optional Wireless Receiver Module
Wireless Receiver Module SWA-5000
Red
Connecting External Devices/your TV via Hdmi
If you attach a Toroidal ferrite core to the power
Interference from radio signals
Connections
FM Antenna supplied
Hdmi OUT Connecting to a TV with an Hdmi Cable Best Quality
Connecting the FM Antenna
Hdmi Auto Detection Function
Method 1 Component Video Better Quality
Method 2 Composite Video Good Quality
Red Blue Green
Optical Connecting an External Digital Component
AUX Connecting an External Analogue Component
Connecting Audio from External Components
Connecting to the Network
Cable Network
Wireless Network
Wpspbc
Setup
My Contents
My Contents
Setup
3D Settings
3D Blu-ray Playback Mode
Display
TV Aspect
Resolution
BD Wise is Samsung’s latest inter-connectivity feature
Smart Hub Screen Size
Resolution according to the output mode
Hdmi Colour Format
Still Mode
Progressive Mode
Movie Frame 24 Fs
Level
Speaker Settings
Audio
Test Tone
User EQ
Musical Auto Calibration Mode
Musical Auto Calibration
Measurement
Audio Return Channel
It can be activated when Hdmi Audio is on
Hdmi Audio
Digital Output
Bitstream
Dynamic Range Control
Digital Output Selection
PCM
Audio Sync
Network Settings
Wired Network
Network
Wireless Network
Setting Up the Wireless Network Connection Manual
To enter the Network settings into your product
One Foot Connection
Network Status
BD-LIVE Internet Connection
To check if the disc is valid and sends
BD Data Management
Initial Settings
Anynet+ HDMI-CEC
Time Zone
Network Remote Control
Reset
Change Password
BD Parental Rating
By Internet
Software Upgrade
Support
By USB
Contact Samsung
Download in Standby Mode
To upgrade Via download, follow these steps
By Disc
Basic Functions
Playing a 2D video in 3D mode
Using the Disc Menu
Playback
Searching for a Desired Scene
Using the Title Menu
Using the Popup Menu
Skipping Chapters
Repeat the Title or Chapter
Slow Motion Play
Step Motion Play
Repeat the Section
Selecting the Audio Language
Using the Tools button
Moving to a Desired Scene Directly
Selecting the Subtitle Language
Changing the Camera Angle
Selecting the Picture Settings
Setting the Bonusview
Caption Function
Buttons on the Remote Control used for Music Playback
Listening to Music
Playlist
Playing an Audio CD CD-DA/MP3
Repeat an Audio CD CD-DA/MP3
Audio CD CD-DA/MP3 Screen Elements
SFESound Field Effect Mode
DSPDigital Signal Processor Function
Sound Mode
3D Sound
Dolby Pro Logic II Mode
IPod Sync
Viewing Photo Files
Can use various function by pressing
Using the Tools button
Playing back a USB Storage Device
Tools button
About RDS broadcasting
Setting Mono/Stereo
Presetting Stations
Listening to Radio
To show the RDS signals
About characters shown in the display
PTY Program Type indication PTY-SEARCH function
Connecting iPod/iPhone Using the Dock
AUX
Ipod Ipod H. IN1
Ipod W. Ipod H. IN1 H. IN2
How to charge the Wireless Transmitter
Watching a Movie
AUX R. Ipod
Green LED on
Operation status of the charging Cradles LED
IPod/iPhone Models You Can Use with This Product
RED LED on
If you move the wireless transmitter around
Operation status of the wireless transmitters LED
How to Link the Wireless Transmitter With the Main Unit
LED Blink
Starting Smart Hub the First Time
Network Services
Using Smart Hub
Screens can take a few seconds to appear
Smart Hub at a Glance
Commercial Displays the Smart Hub Guide
Lets you select a movie, displays a list
Creating an Account
Using the Keypad
Entering Text, Numbers and Symbols
Current keypad
Account Management
Settings Menu Blue D
Account Log
To log in to your Smart TV Account, follow these steps
Service Manager
Reset
Register Service Account
Move
Edit Mode Menu Yellow C
Properties
Detail
Rename Folder
New Folder
Move to Folder
Lock
Unlock
Sort by Menu Green B
For Pay Apps
Delete
Other Includes other miscellaneous services
Accessing the Samsung Apps Screen
Using the Samsung Apps Screen
Samsung Apps by category
Using the AllShare Function
Using the coloured buttons on your remote with Samsung Apps
Using vTuner Function
Help
Troubleshooting
Other Information
To the default values
Standby mode
Using the Reset function will erase all stored settings
Then press the Power button
Recommendation EU Only
Specifications
Hdmi
Surround 0.58 kg
Dimensions W x H x D
Weights
140Hz~20kHz
` Asia Pacific
Area Contact Centre Web Site
` Europe
` Middle East
Correct disposal of batteries in this product
Blu-ray 5,1 canaux
Français
Consignes de sécurité
Avertissements de sécurité
Plus Large
Regarder la télévision en 3D
Précautions
Manipulation et rangement des disques
Manipulation des disques
Rangement des disques
Droit d’auteur
Table des matières
Sécurité
Télécommande réseau
Mode Son
Contrôle parent. BD
Prise en main
Icônes utilisées dans ce guide
USB
Types de disques et caractéristiques
Compatibilité des disques Blu-ray
Les disques qui ne peuvent pas être lus
Disque DVD HD
Code régional
Type de disque
CD Audio CD-DA
Formats de fichiers pris en charge
Conteneur Codec vidéo Codec audio Résolution
Format du disque
Utilisation dun disque Jpeg
Prise en charge des fichiers musicaux
Décodeur vidéo
Décodeur audio
Conteneur Codec audio Plage de prise en charge
Microphone ASC
Accessoires
Périphériques pris en charge
Guide de l’utilisateur
Panneau avant
Panneau arrière
Boîtier de la télécommande
Télécommande
Pour contrôler un téléviseur à l’aide de la télécommande
Réglage de la télécommande
Installation des piles dans la télécommande
Liste des codes par marque de téléviseur
Branchements
Connexion des enceintes
Avant supérieure G Enceinte centrale Caisson de graves
Composants des enceintes
Connexion des enceintes
Avant supérieure D Enceinte ambiophonique de gauche D
Retrait/Installation de l’enceinte de/sur le support
Installation de l’enceinte
Connexion du module récepteur sans fil proposé en option
Module récepteur sans fil SWA-5000
Mettez ensuite le produit HT-D6500 sous tension
Rouge
Pour empêcher les interférences de
Lecteur de DVD ou Blu-ray SAT Satellite/Boîtier décodeur
Connexion de l’antenne FM
Antenne FM fournie
Fonction Détection auto Hdmi
Antenne FM
Méthode 1 Vidéo en composante Bonne Qualité
Méthode 2 Vidéo composite Bonne Qualité
Rouge Bleu Vert
Connexion audio de composants externes
Optique Connexion d’un composant numérique externe
AUX Connexion d’un composant analogique externe
Branchez le câble à
Connexion au réseau
Service large bande
Service large bande
Routeur Modem large bande
Mise en réseau avec lordinateur pour la fonction AllShare
Manuel Setup Configuration manuelle
Voir
PBC WPS
Configuration
Paramètre initial
Configuration
Pour accéder au menu Paramètres
Affichage
Mode lecture 3D Blu-ray
Paramètres 3D
Taille écran
Taille écran Smart Hub
Résolution
Format écran
BD Wise Produits Samsung uniquement
Configuration
Résolution selon le mode de sortie
Mode Hdmi Mode Composante
Lecture DVD Sortie Hdmi / connecté Hdmi / non connecté
Format couleurs Hdmi
Mode image fixe
Mode progressif
Trame vidéo 24Fs
Param. haut-parleur
Niveau
Test tonalité
Étalonnage auto pour la musique
Étalonnage auto pour la musique
Eg. util
Mesure
Sortie numérique
Audio Hdmi
Fonct. Retour Audio
Arrêt Permet de désactiver la fonction Canal retour audio
Contrôle de la dynamique
Sélections de l’option Sortie numérique
Réseau
Sync. audio
Paramètres réseau
Réseau câble
Français Réseau sans fil
Appuyez sur les boutons pour sélectionner Sans fil Général
« Configuration dune connexion au Réseau
Appuyez sur les boutons pour sélectionner Wpspbc
État du réseau
Connexion internet BD-LIVE
Attendez que la connexion soit automatiquement établie
Gestion données BD
Paramètre initial
Anynet+ Hdmi CEC
Fuseau Horaire
Contrôle parent. BD
Télécommande réseau
Réinitialisation
Contrôle parent. DVD
Via Internet
Mise à jour du logiciel
Assistance
Niveau selon quatre méthodes Via internet
Via disque
Téléch. en mode veille
Contacter Samsung
Par téléch
Lecture
Lecture d’une vidéo 2D en mode 3D
Fonctions de base
Structure des disques
Recherche dune scène
Utilisation de Menu Titre
Utilisation de Menu contextuel
Saut de chapitre
Répétition du titre ou Répétition du chapitre
Lecture au ralenti
Lecture pas à pas
Répétition de la section
Sélection de la langue des sous-titres
Accès direct à la scène souhaitée
Sélection de la langue audio
Utilisation du bouton Tools
Paramétrage de Bonusview
Changement dangle de la caméra
Sélection des Paramètres de limage
Fonction Légende aption Function
Boutons de la télécommande servant à lécoute de musique
Écouter de la musique
Répétition dun CD audio CD-DA/MP3
Lecture dun CD audio CD-DA/MP3
Liste d’écoute
Éléments de lécran CD audio CD-DA/MP3
Power Bass Virtual User EQ Dspoff
Fonction DSP Processeur de signal numérique
Mode Son
Smart Sound
Mode Dolby Pro Logic
Visionnage de fichiers photo
Lecture d’image
En appuyant sur le bouton Tools
Durant la lecture en mode diaporama
Utilisation du bouton Tools
Vous pouvez utiliser différentes fonctions
Préréglage des stations radio
Données de service RDS
Réglage Mono/Stéréo
Propos de la radiodiffusion de
Pour afficher les signaux RDS
Propos des caractères affichés à l’écran
PS Name
De l’iPod/iPhone via le système
Connexion d’un iPod/iPhone à l’aide ’un câble USB
Connexion d’un iPod/iPhone via la Station d’accueil dock
Si vous souhaitez revenir aux menus de l’iPod
Lecture d’un film
Chargement de lémetteur sans fil
Écran d’affichage Fonction
LED du socle de chargement
État de fonctionnement du témoin
Témoin LED
Liaison de l’émetteur sans fil avec ’unité principale
Une fois que vous avez sélectionné le mode
État de fonctionnement du témoin LED de l’émetteur sans fil
Éteignez votre système Home cinéma
Services réseau
Démarrage de Smart Hub pour la première fois
Utilisation de Smart Hub
Cette fonctionnalité est limitée à certaines régions
Télécharger des services dapplications payants ou gratuits
Smart Hub dun coup dœil
Informations commerciales Affiche le Guide
Saisie de texte, de chiffres et de symboles
Utilisation du clavier numérique
Création dun compte
Gestion de compte
Menu Paramètres Bleu D
Connexion au compte
Vous devez utiliser une adresse e-mail comme ID
Services réseau
Gestionnaire de services
Enreg. compte de service
Réinitialisation
Dépl
Le menu Mode édit. Jaune C
Propriétés
Si vous avez oublié votre mot de passe
Renommer doss
Nouv. dos
Dépl. ds doss
Verrouil
Déver
Tri par menu Vert B
Applications payantes
Supprimer
Les applications Samsung par catégorie
Accès à lécran Apps Samsung
Utilisation de lécran Apps Samsung
Mon compte
Utilisation de la fonction AllShare
Aide
Utilisation de la fonction vTuner
Retour Pour revenir au menu précédent
Autres informations
Dépannage
Appropriée
Appuyez alors sur le bouton Power
’écran
Nutilisez cette fonction qu’en cas d’extrême nécessité
Recommandation UE uniquement
Caractéristiques
140 Hz à 20 kHz
Avant Ambiophonique Centrale
Impédance
Niveau de pression 86dB/W/M 88dB/W/M
` CIS
Elimination des batteries de ce produit
Digitales Heimkino-System
Deutsch
Sicherheitsinformationen
Sicherheitshinweise
AUS
3D-Funktionen für das Fernsehen verwenden
Vorsichtsmaßnahmen
Verwenden und Lagern von Disks
Halten der Disks
Disk-Lagerung
Lizenz
Inhalt
DVD-Sicherungsstufe
Software-Update
BD-Sicherungsstufe
Passwort ändern
Symbole in dieser Bedienungsanleitung
Erste Schritte
Disk-Typen und Merkmale
Blu-ray-Disk-Kompatibilität
Nicht abspielbare Disks
HD DVD-Disk
Regionalcode
Disktypen
Audio-CD CD-DA
JPEG-Disks verwenden
Disk-Format
Unterstützte Dateiformate
Unterstützte Videodatei
Audiodecodierer
Beschränkungen
Videodecodierer
Unterstützte Musikdatei
Zubehör
Notizen zu USB-Anschluss
Unterstützte Geräte
FAT16 und FAT32 -Dateisysteme werden unterstützt
Vorderseite
Beschreibung
Rückseite
Übersicht der Fernbed ienung
Fernbedienung
Batteriegröße AAA
Markencodeliste des Fernsehgeräts
Fernbedienung einrichten
Fernsehgerät mit der Fernbedienung steuern
Anschlüsse
Lautsprecher anschließen
Surround-Lautsprecher R
Lautsprecherkomponenten
Anschließen der Lautsprecher
Schwarz
Nur vordere Lautsprecher Wie man den Lautsprecher entfernt
Entfernen/Installieren des Lautsprechers am Stehfuß
Wie man den Lautsprecher installiert
Center-Lautsprecher
Drahtloses Empfängermodul SWA-5000
Rot
Das Anbringen eines Ferritringkerns am Netzkabel
Radiofunksignale zu unterbinden
Anbringen des Ferritringkerns am Netzkabel Des Hausgeräts
Externe Geräte/Ihr TV über Hdmi anschließen
UKW-Antenne mitgeliefert
Funktion Automatische HDMI-Erkennung
Dieses Gerät empfängt keine MW-Übertragungen
Methode 1 Component-Video Bessere Qualität
Methode 2 Composite-Video Gute Qualität
Rot Blau Grün
Optisch Anschließen eines digitalen externen Geräts
AUX Anschließen eines analogen externen Geräts
Externe Audiokomponenten anschließen
Kabel-Netzwerk
Anschluss an das Netzwerk
Wireless-Netzwerk
Einstellung
Ersteinstellung
Die Eingabe Taste drücken, um Start auszuwählen
Zugriff auf das Einstellungen Menü
3D Blu-ray-Wiedergabemod
3D-Einstell
Anzeige
Bildgröße
BD Wise nur bei Samsung Produkten
TV-Bildformat
Smart Hub-Bildschirmgröße
Auflösung
HDMI-Modus Component-Modus
Auflösung entsprechend Ausgabegabemodus
Wiedergabe Blu-ray-Disc/E-Inhalte/digitale Inhalte Ausgang
Einstellung
Hdmi Deep Color
HDMI-Farbformat
Film-Bildfrequenz 24 fps
Standbild-Modus
Entfernung
Lautsprechereinst
Pegel
Testton
Autom. Tonkalibrierungsmodus
Autom. Tonkalibrierung
Ben.-EQ
Messung
Audioausgabekanal
Digital-Ausgang
Receiver mit Dolby Digital Decodierung
Bitstrom Einstellung
Dynamikumfangsteuerung
Auswahl des Digitalausgangs
Verbindung
Netzwerk
Audio-Sync
Netzwerkeinstellungen
Kabelnetzwerk
WLAN-Netzwerk
Sprache Allgemein
Anzeige Netzwerkeinstellungen Audio
Netzwerkstatus
BD-LIVE Internet-Verbindung
Zeitzone
Ersteinstellung
BD-Datenmanagement
Sicherheit
DVD-Sicherungsstufe
Zurück
BD-Sicherungsstufe
Passwort ändern
Über Internet
Software-Update
Unterstützung
Per USB
Über Download
Samsung kontaktieren
Über Disk
Download im Standby-Modus
Disk-Struktur
Grundfunktionen
Wiedergabe
Abspielen eines 2D-Videos im 3D-Modus
Nach gewünschter Szene suchen
Titelmenü verwenden
Popup-Menü verwenden
Kapitel Skip #$
Wiederholung des aktuellen Kapitels oder Titels
Wiedergabe in Zeitlupe
Einzelbildwiedergabe
Abschnittwiederholen
Die Taste Tools verwenden
Audiosprache wählen
Untertitelsprache wählen
Eine Gewünschte Szene Direkt Auswählen
Bonusview Einstellen
Kamerawinkel Ändern
Bildeinstellungen Wählen
Farbe, Farbton -Funktionen einstellen
Tasten auf der Fernbedienung für die Musikwiedergabe
Musik hören
Wiedergabeliste
Eine Audio-CD CD-DA/MP3 wiederholen
DSP Digital Signal Processor-Funktion
SFE Klangfeldeffekt -MODUS
Tonmodus
Dolby Pro Logic II-Modus
Fotodateien betrachten
Ein Bild wiedergeben
Die Taste Extras verwenden
Wiedergabe eines USB-Speichergeräts
Gehen Sie zum Home-Menü
Sender voreinstellen
Über RDS-Signale
Einstellen des Mono-/Stereo-Modus
Radio hören
PTY Programm-Typ Anzeige und PTY-SUCH-Funktion
Zur Anzeige der RDS-Signale
Über im Bildschirm angezeigte Zeichen
Programmsuche mithilfe der PTY-Codes Bevor Sie beginnen
AUX Ipod W. Ipod
IPod/iPhone mithilfe eines USB-Kabels Anschließen
IPod/iPhone über dem Dock verbinden
WIEDERGABE, ANHALTEN, Stopp
AUX R. Ipod W. Ipod H. IN1 H. IN2
Einen Film schauen
Wie man den Drahtlosen Sender auflädt
AUX R
Ladezustand der LED-Ladestation
IPod/iPhone Modelle, die Sie mit
Diesem Produkt Verwenden Können
Schalten Sie Ihr Heimkino aus
Betriebszustand der LED des drahtlosen Senders
So verbindet man den drahtlosen Sender mit der Haupteinheit
Abschwächen oder verlieren
Netzwerkdienste
Erster Start von Smart Hub
Smart Hub verwenden
Smart Hub auf einen Blick
Anleitung Zeigt die Smart Hub
Wiedergeben
Verwenden der Tastatur
Eingabe von Text, Zahlen und Symbolen
Ab, Ab, AB Zahlen oder Symbole
Erstellen eines Kontos
Kontenmanagement
Das Einstellungen Menü Blaues D
Beim Konto anmelden
Wiederholen Sie die Schritte 7 und
Zurücksetzen
Registrieren eines Dienst Kontos
Verschieben
Das Bearbeiten Modus Menü Gelbes C
Eigenschaften
Mehr
Ordner umbenennen
Neuer Ordner
Ordner verschieben
Sperren
Sperrung aufheben
Das Sortieren nach Menü Grüne B
Gebührenpflichtige Anwendungen
Löschen
Zugriff auf den Samsung Apps Bildschirm
Samsung Apps nach Kategorien
Mein Konto
AllShare-Funktion verwenden
Hilfe
Die vTuner-Funktion benutzen
Die Taste drücken, um die Hilfe zu verlassen
Sonstige Informationen
Fehlerbehebung
STANDBY-Modus gedrückt
Geändert werden
Diskhülle zurück, und wählen Sie die entsprechende Funktion
Geräusche zu hören
Empfehlung Nur EU
Technische Daten
330W 340W
86dB/W/M 88dB/W/M
165W 170W
Abmessungen
` CIS
Korrekte Entsorgung der Batterien dieses Produkts
Korrekte Entsorgung von Altgeräten Elektroschrott
Blu-ray 5.1 canali
Informazioni sulla sicurezza
Avvertenze per la sicurezza
Italiano
Guardare la TV utilizzando la funzione 3D
Precauzioni
Manipolazione e conservazione dei dischi
Manipolazione dei dischi
Conservazione dei dischi
Licenza
Indice
Sicurezza
Cambia password
Collegamento del trasmettitore wireless all’unità
Grado Blocco Can. BD
Operazioni preliminari
Icone utilizzate nel manuale
Tipi di dischi e caratteristiche
Compatibilità dei dischi Blu-ray
Dischi non riproducibili
Disco HD DVD
Codice regionale
Tipi di dischi
Utilizzo di dischi Jpeg
Formato del disco
Formati file supportati
File video supportati
Decoder audio
Restrizioni
Decoder video
File musicali supportati
Dispositivi supportati
Accessori
Appunti sui collegamenti USB
Nucleo toroidale in ferrite
Pannello anteriore
Descrizione
Pannello posteriore
Descrizione del telecomando
Telecomando
Inserimento delle batterie nel telecomando
Elenco codici marche TV
Impostazione del telecomando
Tipo di batterie AAA
Connessioni
Collegamento degli altoparlanti
Diffusore centrale
Componenti dei diffusori
Collegamento dei diffusori
Diffusore surround dx Subwoofer
Collegamento del modulo di ricezione wireless opzionale
Rimozione/installazione del diffusore sul supporto
Come installare il diffusore
Così appare dopo aver rimosso il supporto
Modulo ricevitore wireless SWA-5000
Rosso
Per aprire il nucleo toroidale in ferrite, tirare la
figura e premerlo finché non si aggancia
Funzione di rilevamento automatico Hdmi
Hdmi in Collegamento a un componente esterno con cavo Hdmi
Antenna FM fornita
Collegamento dellantenna FM
Metodo 1 Video Component Qualità Ottima
Metodo 2 Video composito Buona Qualità
Rosso Blu Verde
Collegamento dellaudio da apparecchi esterni
Ottico Collegamento di un componente digitale esterno
AUX Collegamento di un componente analogico esterno
Cavo ottico non fornito Rosso Bianco Cavo audio Non fornito
Connessione alla rete
Modem a banda larga con router integrato
Rete wireless
Premere il tasto Invio per selezionare Avvio
Impostazione
Impostazione iniziale
Menu principale
Impostazioni
Invio
Dim. schermo
Impostazioni 3D
Riproduzione 3D Blu-ray
Impostazione
BD Wise solo prodotti Samsung
Dimensioni schermo Smart Hub
Aspetto TV
Risoluzione
Impostazione
Risoluzione in base al modo di uscita
Modo Hdmi Modo Component
Modo
Hdmi Profondità colori
Formato colore Hdmi
Fotogramma Video24Fs
Modalità pausa
Distanza
Imposta altoparlanti
Livello
Test tono
Calibrazione musicale auto
Calibrazione musicale auto
EQ Utente
Impostazione Calibrazione musicale auto
Canale ritorno audio
Uscita Digitale
Bitstream Bitstream DTS Bitstream Dolby
Controllo gamma dinamica
Selezione delluscita digitale
Connessione
Rete
Sincronia audio
Impostazioni di rete
Rete via cavo
Rete wireless
Impostazione di una connessione di rete wireless Auto
Premere i tasti per selezionare Wireless Generale
Wireless Auto’
Seguire i passi riportati di seguito
Schermata Stato della rete
Stato rete
Connessione Internet BD-LIVE
Fuso orario
Impostazione iniziale
Gestione dei dati BD
Sistema
Grado Blocco Can. DVD
Cambia password
Grado Blocco Can. BD
Display frontale
Aggiornamento software
Supporto
Tramite USB
Con file scaric
Contattare Samsung
Tramite disco
Download in standby
Struttura dei dischi
Funzioni di base
Riproduzione
Riproduzione di video 2D in 3D
Utilizzo del menu popup
Utilizzo del menu Titolo
Ricerca della scena desiderata
Salto di capitoli
Riproduzione fotogramma per fotogramma
Riproduzione al rallentatore
Ripetizione di una sezione
Riproduzione al rallentatore Fotogramma per fotogramma
Selezione della lingua dei sottotitoli
Spostamento immediato alla scena desiderata
Selezione della lingua dellaudio
Utilizzo del tasto Tools
Modifica dellangolo della videocamera
Impostazione di Bonusview
Selezione di Impostazioni immagine
Tasto Invio Riproduce la traccia selezionata
Ascolto di musica
Tasti Ricerca
Alla traccia successiva della playlist
Riproduzione di un CD audio CD-DA/MP3
Modo audio
SFE Sound Field Effect Mode Mod. SFE Effetto campo audio
Funzione DSP Processore di segnale digitale
Sala
Riproduzione di unimmagine
Modo Dolby Pro Logic
Visualizzazione di file foto
Invio Nota
Durante la presentazione, è possibile
Utilizzo del tasto Tools
Riproduzione da un dispositivo di Memorizzazione USB
Utilizzare varie funzioni premendo il tasto Tools
Trasmissione RDS
Impostazione mono/stereo
Memorizzazione delle stazioni
Radio
Indicazione PTY Tipo programma Funzione PTY-SEARCH
Per visualizzare i segnali RDS
Caratteri utilizzati sul display
RDS
RIPRODUZIONE, PAUSA, ARRESTO, #
Collegamento delliPod/iPhone Utilizzando il cavo USB
Collegamento delliPod/iPhone mediante Basetta dock
$ e /. vedere a pagina
AUX R. Ipod W. Ipod H. IN1 H. IN2 FM Vedere a pagina
Caricamento del trasmettitore wireless
Visione di un film
Diventa verde
Completata
Modelli iPod/iPhone utilizzabili con Questo prodotto
Sotto tensione / ricarica
Ricarica in corso
LED
Stato operativo del led del trasmettitore wireless
Collegamento del trasmettitore wireless Allunità principale
Successo
Utilizzo di Smart Hub
Servizi di rete
Primo avvio di Smart Hub
Configurare le impostazioni di rete. Vedere le pagine 37~40
Smart Hub in breve
Questa funzione è limitata a alcune regioni
Utilizzabile durante l’uso di Smart Hub tranne
Utilizzo del tastierino
Inserimento di testo, numeri e simboli
Creazione di un account
Gestione account
Login all’account
Impostazioni BLU D
È necessario utilizzare un indirizzo e-mail come ID
Ripristina
La funzione Cambia password consente di
Cambia password
Registra account servizio
Mod. modif Giallo C
Proprietà
Sposta
Rinomina cart
Nuova cart
Sposta in cart
Blocco
Sblocco
Il menu Ordina per Verde B
Applicazioni a pagamento
Elimina
Applicazioni Samsung per categoria
Accesso alla schermata delle applicazioni Samsung
Uso della schermata Appl. Samsung
Account pers
Utilizzo della funzione vTuner
Utilizzo della funzione AllShare
Risoluzione dei problemi
Altre informazioni
Standby
Arresto
Raccomandazioni Solo UE
Specifiche
Centrale 360 x 74,5 x 68,5 mm
Sistema di diffusori
Anteriori Surround Centrale Subwoofer Impedenza
Sistema di diffusori 5,1 canali
English
Italiano
Suomi
Polski
Hrvatski
ประกาศเกี่ยวกับ Cinavia
ﺔϴΑήﻌﻟا ﺔϐϠﻟا
` CIS
Corretto smaltimento delle batterie del prodotto