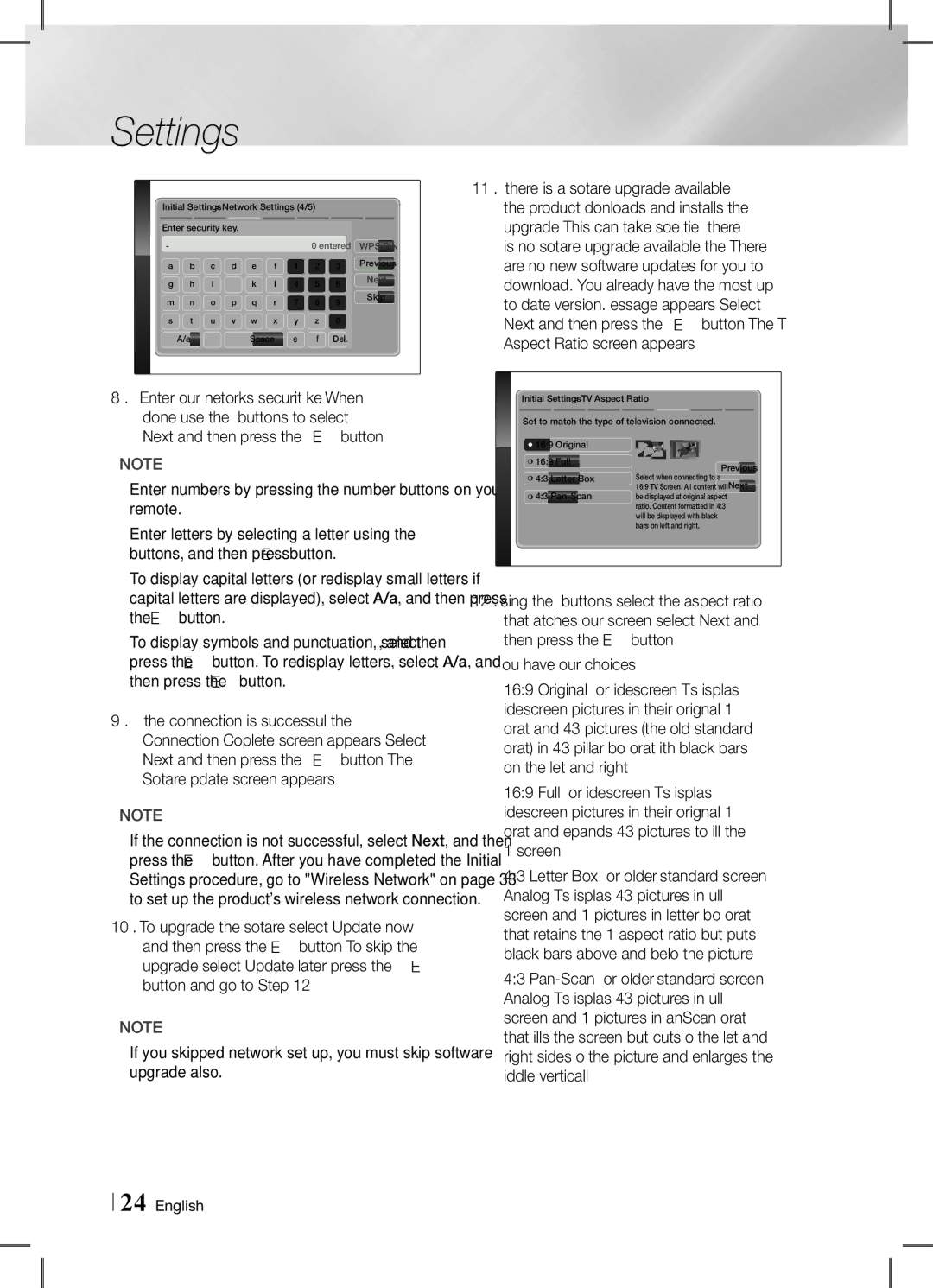1CH Blu-ray
Please register your product at
Safety Information
This symbol indicates important
Using the 3D Function
Important Health and Safety Information for 3D Pictures
Disc Storage & Management
Handling Cautions
This product does not convert 2D content into 3D
Copyright License
USA
Contents
Disc types and contents your product can play
Disk and Format Compatibility
Disc types your product cannot play
Region Code
Logos of Discs the product can play
Supported Formats Music File Support
DTS
Video File Support
Lpcm
AAC
VOB
Advanced Video Codec High Definition
MPEG4 SP, ASP
Accessories
Check for the supplied accessories below
Front Panel
Rear Panel
Remote Control
Tour of the Remote Control
Cut off the sound temporarily
Search for active FM stations and to change channels
Installing batteries in the Remote Control
Setting the Remote Control
If the TV turns off, the setting is complete
\ The remote control will work with Samsung TVs by default
Connecting the Speakers
Position of the product
Installing the Speakers on the Tallboy Stand
Speaker Components
SWA-5000
Connecting The Speakers
Subwoofer
Connections
Connecting the FM Antenna
Connecting to an iPod/iPhone
Using a USB Cable
Using a Dock
Connecting to a TV
Method
Connecting to External Devices
Wireless Network
Connecting to a Network Router
Wired Network
TKIP/AES
Initial Settings Procedure
Initial settings
Automatically displays the Initial Settings
You selected
Entered
Home Screen
From Disc, USB, PC or mobile devices
Preferences
Function. Select the audio/video input source
Accessing the Settings Screen
Buttons on the Remote Control Used for the Settings Menu
Return Button Return to the previous menu
Settings Menu Functions
Display
Audio
Network
System
HDMI-CEC
Support
Configuring Your Network Connection
Auto Sound Calibration Mode
Wired Network
Auto Sound Calibration
Wireless Network
Wired Manual
Wpspbc
Wireless General Manual
Wi-Fi Direct
Then press the E button to accept
AllShare Settings
Soft AP
To Set the Soft AP Security Key
Upgrading Software
Online
By USB
Click Support on the top right
Standby Mode upgrade
By Disc
By downloaded
Using the AllShare Play Screen
AllShare Play Screen
Playing My List Items
IPod/iPhone Models You Can Use with This Product
\ The Photos menu does not support iPads or iPhones
\ If the connected iPod does not support video playback,
Function Screen
Playing Commercial Audio Discs
Options on the Function Screen
Playing Commercial Video Discs
Playing a Disc with User Recorded Content
Using the AllShare Network Function
To Download the AllShare Software
PCProduct
Smart Phone
Play back PCs files
Buttons on the Remote Control used for Video Playback
Controlling Video Playback
Disc Menu
Title Menu
Using the Tools Menu
Menu that appears only when BD/DVD disc plays
Menu that appears only when a file plays
Bonusview
Buttons on the Remote Control used for Music Playback
Controlling Music Playback
Shuffling Tracks on an Audio CD
Creating a Playlist
Using Bluetooth
What is Bluetooth?
Ripping
To connect the Home Cinema to a Bluetooth device
To disconnect the Bluetooth device from the Home Cinema
To disconnect the Home Cinema from the Bluetooth device
Playing Photo Contents
Using the Tools Menu when a File is Highlighted
Login / Out
Earliest Date
Earliest to latest date
Monthly
Using Buttons on the Remote Control
Setting Mono/Stereo
Listening to Radio
Presetting Stations
Using the Special Effects Remote Control Buttons
3D Sound
MP3 Enhancer Power Bass Off
Press the buttons to select the desired sound effect
DSP
Off Select this for normal listening Dolby Pro Logic
Using Smart Hub
Smart Hub at a Glance
Using the Web Browser
Web Browser at a Glance
BD-LIVE
Settings
Additional Information
Hdmi OUT
Connections
Appendix
AllShare Play
Playing back a USB Storage Device
Watching a Movie
Ipod
IPod/iPhone to the lastest version
IPod
Resolution according to the output mode
Bitstream Setup
Digital Output Selection
Disc
Troubleshooting
Symptom Check/Remedy
Are you using a disc that does not contain menus?
Level password
Then, press the Power button
Symptom Check/Remedy AllShare Play function
Through AllShare Play
Check if the network is stable
Check the connection
Specifications
Dimensions
Frequency range 140Hz~20kHz
Surround 94 x 1204 x 71 Stand base 250 x 250 mm
Front/Front Top 4.4 kg, Surround 3.7 kg
` Asia PacificArea Contact Center Web Site
` Middle East
` Africa
AH68-02464W-01
תיתיב רודיב תכרעמ םיצורע Blu-Ray
הרהזא
תוריהז
ץירחה לא עקתה לש בחרה בהלה תא
דממ-תלתה תייצקנופב שומיש
םלוהינו םירוטילקת ןוסחא
םירוטילקתב לופיטל עגונב תורהזא
ןוישיר
םירצוי תויוכז
רצומה לש חותפ דוק ןוישיר תעדוה
רצומה טירפתב םינימז חותפ
תורחא תונידמו
םייקוחה םהילעבל
תורדגה
הידמ תלעפה
תשר יתורש
חפסנ
ליעפהל לוכי רצומהש םינכתו םירוטילקת יגוס
ליעפהל לוכי וניא רצומהש םירוטילקת יגוס
םיטרפ רוטילקתה גוס הידמ
תוכמתנ תוינבת
רוזא דוק
הקיזומ יצבוקב הכימת
Codec
ואדיו יצבוקב הכימת
תויביס בצק תגצה בצק
Mbps
Fps
USB רוביח תודוא תורעה
Avchd ההובג הדרפהב םדקתמ ואדיו Codec
MPEG4 SP/ASP
DivX לש תורתוכ יצבק תוינבתב ךמות
םירזיבא
Hdmi לבכ
ימדקה חולה
ירוחאה חולה
קוחר טלש
קוחר טלשה תריקס
קוחרה טלשב תוללוס תנקתה
קוחרה טלשה תרדגה
היזיוולטל טלש ידוק
קוחרה טלשה תועצמאב היזיוולטה תלעפה תעב
םילוקמרה רוביח
םילוקמרה יביכר
Tallboy-ה דמעמ יבג לע םילוקמרה תנקתה
דמעמה דמעמל ותוא רבחו דמעמה סיסב תא ךופה
םינמוסמה םירוחה תשולשב
םילוקמרה רוביח
ימדק לוקמר
םייטוחלאה יפקיהה עמשה ילוקמרמ לילצ לכ עמשי אל ,2-CH בצמב
תוערפה לשב עטקיהל
תכתמל דעבמ רודחל םילגוסמ ןניא
FM-ה תנטנא רוביח
IPod/iPhone-ל רוביח
USB לבכ תועצמאב
הניגע תנחת תועצמאב
היזיוולטל רוביח
ץלמומ תיבטימ תוכיא Hdmi לבכ תועצמאב היזיוולטל רוביח 1 הטיש
הבוט תוכיא ואדיו לבכ תועצמאב היזיוולטל רוביח 2 הטיש
םיינוציח םינקתהל רוביח
Hdmi לבכ תועצמאב ינוציח ביכרל רוביח Hdmi in 1 הטיש
ינוציח יגולנא ביכרל רוביח AUX תסינכ 3 הטיש
תיטוחלא תשר
תשר בתנל רוביח
תיווק תשר
תוינושארה תורדגהה תעיבק ךילהת
עיפוי היזיוולטה
ןימימו לאמשמ םירוחש םיספ םע
169 ךסמה תא ואלמיש ידכ 43 תונומת
הנומתל תחתמו לעמ םירוחש םיספ המש
תיבה ךסמ
םירחא םימושייו םיקחשמ
םידיינ םינקתה
ןצחלה
תורדגהה ךסמל השיג
טירפתל םישמשמה קוחר טלשב םינצחל תורדגהה
היצקנופה לע טרופמ עדימ
יטמוטוא ןפואב הבכיי
דממ-תלתה תויצקנופ תרדגה
דממ-וד בצמל
היזיוולטה ךסמ לדוגל ידממ-תלתה טלפה תא יטמוטוא ןפואב
12 בלש ,24 דומעב ךסמה לדוג תויורשפא לש רואית האר
לוקמר תרדגה עמש
תעב םירחאה Wi-Fi-ה ירצומב ןיזהל ךילע תשרל םרוביח
תשר תורדגה
וב טולשל וא ןכות ומע ףתשלו רצומה לא רבחתהל
BD-Live תורש
תכרעמ
רצומה יטירפתב רבכעב שמתשהל ידכ
ךלש PIN-ה דוק תא תחכשש הרקמב
יללכ
DivX Video
On Demand
טנרטניאהו תותשר
ךלש תשרה רוביח תרוצת תעיבק
יטמוטוא לילצ לויכ
תיטוחלא תשר
תשר תורדגה יכרע גישמ
PBC WPS
ינדי יווק
יטמוטוא יללכ יטוחלא
ינדי יללכ יטוחלא
Wi-Fi Direct
Wi-Fi-ה ןקתה תועצמאב
PBC ידי לע רצומה תועצמאב
PIN ידי לע רצומה תועצמאב
AllShare תורדגה
Soft AP
Soft AP לש החטבאה דוק תעיבקל
USB תועצמאב
הנכות גורדש
ןווקמ
הנתמה בצמב הדרוה
רוטילקת תועצמאב
הדרוה תועצמאב
AllShare Play ךסמ
AllShare Play ךסמב שומישה
הקיזומ וא תונומת ,ואדיו ינכת תלעפה
ילש המישרה יטרפ תלעפה
שמתשהל ןתינש iPod/iPhone ימגד הז רצומ םע םהב
USB ןוסחא ןקתה יבג לע םיצבק תלעפה IPod/iPhone וא
םיירחסמ עמש ירוטילקת תלעפה
היצקנופה ךסמ
היצקנופה ךסמב תויורשפא
םיירחסמ ואדיו ירוטילקת תלעפה
AllShare תשרה תייצקנופב שומישה
לע טלקוהש ןכות ליכמה רוטילקת תלעפה שמתשמה ידי
AllShare תנכות לש הדרוהל
רצומ
בשחמ
רצומל
םכח ןופלט
ואדיו תלעפהב הטילש
ואדיו תלעפהל םישמשמה קוחרה טלשה יבג לע םינצחל
Tools טירפתב שומישה
רוטילקת תלעפה תעב קר עיפומה טירפת
ץבוק תלעפה תעב קר עיפומה טירפת
רדסב עמש רוטילקת לעש תועוצר תעמשה יארקא
הקיזומ תלעפהב הטילש
העמשה תמישר תריצי
םישמשמה קוחרה טלשה יבג לע םינצחל הקיזומ תעמשהל
Bluetooth-ב שומישה
?Bluetooth יהמ
רוטילקתמ הקתעה
ןצחלה לע ץחל ..המלשוה רוטילקתהמ
תכרעממ Bluetooth-ה ןקתה תא קתנל ידכ יתיבה עונלוקה
ןקתהמ יתיבה עונלוקה תכרעמ תא קתנל ידכ Bluetooth-ה
A2DP
שגדומ ץבוק רשאכ םילכה ךסמב שומישה
תונומת ןכות תלעפה
םילכה טירפתב שומישה
Login / Out
החילש
העמשה
רתויב םדקומה
וידרל הנזאה
קוחרה טלשה יבג לעש םינצחלב שומישה
ואירטס/ונומ תרדגה
םידחוימה םיטקפאה ינצחלב שומישה קוחרה טלשבש
שארמ תועובק תונחת תרדגה
3D Sound
VTUNER
לילצה תא רפשמה בצמב רוחבל ךל תרשפאמ
יוצרה
Dolby Pro Logic
טלקה תואל הליגר הנזאה רובע וז תורשפאב רחב יובכ
Smart Hub לש הריהמ הריקס
Smart Hub-ב שומיש
ןפדפדה תועצמאב
תשרה ןפדפד לש הריהמ הריקס
יונפ חטש
ןצחל לע ץחל
BD-LIVE-ב ךמותש Blu-ray רוטילקת סנכה
רוטילקתה ןרצי ידי לע תקפוסמה
ףסונ עדימ
הרעה
םירוביח
טירפתב יובכ בצמל Hdmi לש קומע
היזיוולטה תורדגה
AllShare תלעפה
יובכ בצמל HDMI-CEC
הז רצומ םע םהב שמתשהל ןתינש iPod/iPhone ימגד
הנורחאה הסרגל iPod/iPhone-ה תנכות תא
יתיבה עונלוקה תכרעמ
טלפה בצמ יפל היצולוזר
תילטיגידה האיציה תריחב
רוביח וא Hdmi
PCM
DTS-HD
תויעב ןורתפ
טירפתה תייצקנופש רחאל
הרחבנ
סחי תא תונשל ןתינ אל
בחור-הבוגה
ןורתפ/הקידב ןימסת AllShare Play תייצקנופ
תויקית תוארל יתורשפאב
תועצמאב תופתושמה
ןיא ךא AllShare Play
טרפמ
Compact Disc
םירעושמ םה םיניוצמה תודימהו לקשמה
שארמ העדוה אלל םייונישל םיפופכ ינכטה טרפמהו בוציעה
SWA-5000
קמוע x הבוג x בחור םידממ
Samsung World Wide םע רשק רוצ
` Asia Pacificרוזא