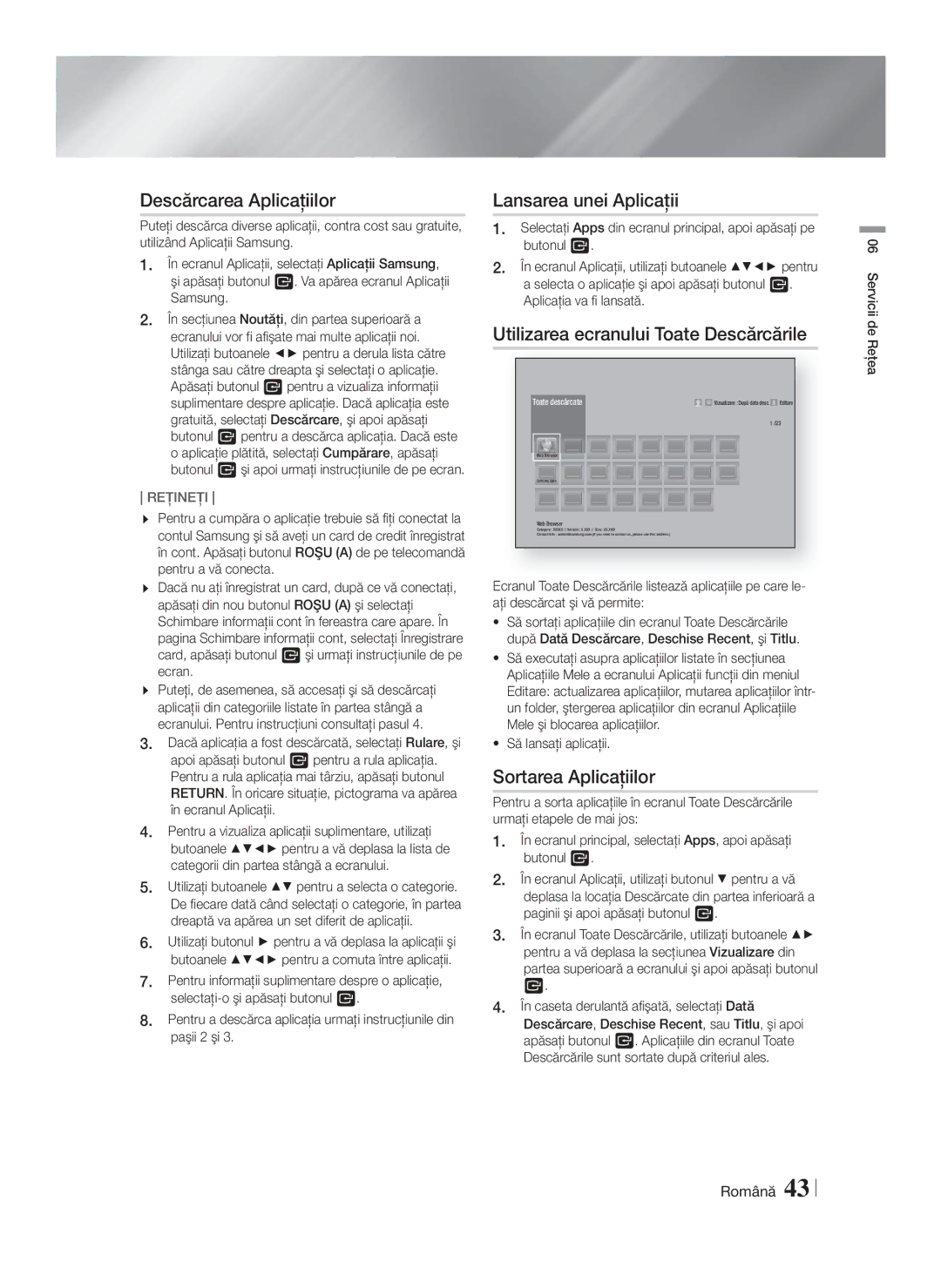Σύστημα οικιακού
ΚΑΙ Εισαγετε Πληρωσ
Πληροφορίες για την Ασφάλεια
Προειδοποιηση
Προφυλάξεις για τη μεταχείριση της Συσκευής
Φύλαξη και διαχείριση δίσκων
Άδεια χρήσης
01 Πληροφορίες για την Ασφάλεια
Αυτό το προϊόν δεν μετατρέπει περιεχόμενο 2D σε 3D
Χρήση της λειτουργίας 3D
BD-LIVE
Περιεχόμενα
Πνευματικά δικαιώματα
Συμβατότητα με δίσκους και μορφές
Εναρξη Χρησης
Τύποι δίσκων που δεν μπορεί να αναπαράγει το προϊόν
Μέσα Τύπος δίσκου Λεπτομέρειες
Λογότυπα δίσκων που μπορεί να Αναπαράγει το προϊόν
Κωδικός περιοχής
Σύστημα μετάδοσης PAL στο
Κλπ
Υποστηριζόμενες μορφές
Υποστήριξη αρχείων εικόνας
Υποστήριξη αρχείων μουσικής
Σημειώσεις σχετικά με τη σύνδεση USB
Codec Εύρος
Advanced Video Codec High Definition
Πρόσθετα εξαρτήματα
Πίσω όψη
Πρόσοψη
Σύνδεση της κεραίας FM
Αυτό το προϊόν δεν λαμβάνει μεταδόσεις AM
Γνωριμία με το τηλεχειριστήριο
Τηλεχειριστήριο
Κωδικοί ελέγχου τηλεόρασης
Ρύθμιση του τηλεχειριστηρίου
Μέγεθος μπαταρίας AAA
Έλεγχος μιας τηλεόρασης με το τηλεχειριστήριο
Εξαρτήματα ηχείων
Συνδεσεις
Σύνδεση των ηχείων
Στην περίπτωση του μοντέλου HT-F5200
Σύνδεση των ηχείων
Μαύρο καλώδιο και, στη συνέχεια, αφήστε τη γλωττίδα
Εμπρός ηχείο Δ Υπογούφερ
Σύνδεση με εξωτερικές συσκευές
Σύνδεση με Τηλεόραση/Εξωτερικές Συσκευές
Σύνδεση με τηλεόραση
Ενσύρματο δίκτυο
Ασύρματο δίκτυο
Ευρυζωνικό Μόντεμ
Ευρυζωνική Υπηρεσία
Διαδικασία αρχικής ρύθμισης
Ρυθμισεις
Αρχική οθόνη
Πρόσβαση στην οθόνη ρυθμίσεων
Λεπτομερείς πληροφορίες λειτουργίας
Λειτουργίες μενού ρυθμίσεων
Ήχος
Χρώμα Hdmi
DVD
Διαχ. δεδ. BD Διαχείριση
Δίκτυο Κατάσταση
Λειτουργίες Smart
Σας επιτρέπει να ρυθμίσετε τις
Ασφάλεια
ΡΙΝ
Hdmi
VOD
Ενσύρματο δίκτυο
Δίκτυα και το Διαδίκτυο
Wpspbc
Ασύρματο δίκτυο
Ασύρματη σύνδεση Αυτόματη
Ασύρματη σύνδεση Μη αυτόματη
Πατήστε το κουμπί ή το κουμπί για να
Wi-Fi Direct
Αναβάθμιση λογισμικού
Μέσω της συσκευής Wi-Fi
Μέσω του προϊόντος χρησιμοποιώντας PBC
Καθένας από αυτούς τους τρόπους περιγράφεται παρακάτω
Αυτόματη ενημέρωση
Ενημέρωση τώρα
Ενημέρωση μέσω USB
Επιλέξτε Ενεργοποίηση ή Απενεργοποίηση
Χρήση της οθόνης All Content
Οθόνη All Content
Αναπαραγωγη Μεσων
Μέθοδος
Χρήση της λειτουργίας δικτύου AllShare
Που έχει εγγραφεί από το χρήστη
Λήψη του λογισμικού AllShare
05 Αναπαραγωγη Μεσων
Σύνδεση AllShare
Έλεγχος αναπαραγωγής βίντεο
Υπολογιστής Προϊόν
2Κουμπιά που σχετίζονται με την αναπαραγωγή
Χρήση του μενού εργαλείων
3Επαναλαμβανόμενη αναπαραγωγή
Αναπαραγωγή
Επιλέξτε για να ξεκινήσετε ένα
Ταινίες στο δίσκο ή στη συσκευή
Διαφορετικό τίτλο
Επιλέξτε για να αναπαράγετε το
Βίντεο
Χρήση των Προβ. και Επιλογές
Έλεγχος αναπαραγωγής μουσικής
Μουσική Κομμάτι
Στοιχεία ελέγχου οθόνης μουσικής
Δημιουργία λίστας αναπαραγωγής
Επανάληψη κομματιών σε CD ήχου
Αντιγραφή
Κειμένου
Τι είναι το Bluetooth
Χρήση της λειτουργίας Bluetooth
Σύνδεση Συσκευή Bluetooth
Αντιγραφή
Προηγ
Χρήση του μενού Tools
Λειτουργία εικόνας
Πληροφορίες Εμφάνιση των
Αποθήκευση σταθμών
Ακρόαση ραδιοφώνου
Χρήση των κουμπιών στο τηλεχειριστήριο
Περιγραφή της λειτουργίας RDS
Χρήση των κουμπιών Τηλεχειριστηρίου ειδικών εφέ
06 Υπηρεσιες Δικτυου
Υπηρεσιες δικτυου
Σύνδεση σε λογαριασμό Samsung
Οθόνη εφαρμογών με μια ματιά
Εκπομπές
Χρήση της επιλογής εφαρμογών
Εκκίνηση μιας εφαρμογής
Λήψη εφαρμογών
Χρήση της οθόνης όλων των λήψεων
Ταξινόμηση των εφαρμογών
Επεξεργασία των εφαρμογών μου
Κλείδωμα/Ξεκλείδωμα
Δημιουργία φακέλου
Επιλέξτε Ναι και, στη συνέχεια, πατήστε το κουμπί E
Μετονομασία φακέλου
Μετακίνηση σε φάκελο
Διαγραφή
Ενημέρωση εφαρμογών
Πίνακας ελέγχου, ο οποίος εμφανίζεται στο πάνω μέρος
Περιήγηση με πλοήγηση και περιήγηση με δείκτη
Πίνακας ελέγχου με μια ματιά
Γλώσσα
Επιλογές στο αναδυόμενο πληκτρολόγιο
Απενεργοποίηση
Σε Απενεργοποίηση
Δυνατότητα εγκεκριμένων
Χρήση του μενού ρύθμισης
Βοήθεια
Υπηρεσιών με το προϊόν
Πρόσθετες πληροφορίες
Παραρτημα
Ρύθμιση ηχείου
DivX Video On Demand
Έξοδος ήχου Hdmi
Κανάλι επιστρ. ήχου
Bitstream Ρύθμιση
Επιλογή ψηφιακής εξόδου
Σύνδεση Δέκτης AV που υποστηρίζει Hdmi
Έως και PCM
Αναπαραγωγή DVD
Ανάλυση σύμφωνα με τον τρόπο λειτουργίας εξόδου
Αντιμετώπιση προβλημάτων
Αλλά δεν προβάλλεται
Σύμπτωμα Έλεγχος/Λύση Δίσκος περιστρέφεται
Εικόνα
Ποιότητα της εικόνας
Από την υποδοχή Hdmi
Σύμπτωμα Έλεγχος/Λύση
Λειτουργία AllShare Play Μπορώ να δω φακέλους
Κοινής χρήσης μέσω του
Ψηφιακή είσοδος 20Hz~40kHz ±4dB
Προδιαγραφές
Βάρος
Βάρος Μονάδα kg
Διαστάσεις 95 x 146 x 170 x 350,4 x Υ x Β
122 x 530 x 255 x 230 x
Επικοινωνήστε με τη Samsung σε όλο τον κόσμο
Σωστή απόρριψη των μπαταριών αυτού του προϊόντος
Country Contact Centre Web Site
Ισχύει σε χώρες με ξεχωριστά συστήματα συλλογής
Vă rugăm să vă înregistraţi produsul la
Blu-ray 2.1CH
Română
Informaţii privind Siguranţa
Avertisment
Precauţii Privind Manevrarea
Depozitarea şi Gestionarea Discurilor
Licenţă
Fabricat sub licenţă Dolby Laboratories
Utilizarea Funcţiei 3D
Copyright
Cuprins
Compatibilitatea Discurilor şi a Formatelor
Iniţiere
Tipuri de Discuri şi Conţinut care pot fi Redate de Aparat
Tipuri de discuri pe care aparatul dvs. nu le poate reda
Siglele Discurilor pe care Aparatul le Poate Reda
Codurile Regionale
Formate Acceptate
Suport pentru fişiere foto
Suport Pentru Fişiere Audio
BMP
MPO
10 Română
Accesorii
Advanced Video Codec High Definition
Panoul din Spate
Panoul Frontal
12 Română
Telecomandă
Prezentarea Telecomenzii
Setarea Telecomenzii
Instalarea Bateriilor în Telecomandă
Coduri de Control Pentru Televizor
Dimensiune Baterii AAA
Conectarea Boxelor
Conexiuni
Componentele Boxelor
HT-FS5200
Pentru HT-F5200
Conectarea Boxelor
Conectarea la un Televizor
Conectarea la un Televizor/Dispozitive Externe
Conectarea la Dispozitive Externe
16 Română
Modem Broadband
Reţea Wireless
Reţea cu Fir
Setările
Procedura de Configurare Iniţială
Ecranul Meniu Principal
Accesarea Ecranului Setări
Informaţii Detaliate Despre Funcţii
Butoanele de pe Telecomandă Utilizată Pentru Meniul Setări
Funcţiile Meniului Setări
20 Română
Realiza upgrade software
Configuraţi conexiunea de reţea
Wi-Fi Direct la aparat utilizând o
Wireless, aparatul ar putea fi
22 Română
Reţea cu Fir
Configurarea Conexiunii la Reţea
Reţelele şi Internetul
24 Română
Reţea Wireless
Wi-Fi Direct
Actualizarea Componentei Software
Prin Intermediul Dispozitivului Wi-Fi
Prin Intermediul Aparatului, Utilizând PBC
Prin Intermediul Aparatului, Utilizând un Cod PIN
Actualizare Automată
Upgrade imediat
Actualizare prin USB
Selectaţi Activat sau Dezactivat
Toate Conţinuturile
Media Play
Toate Conţinuturile
Redarea fişierelor de pe un Dispozitiv de stocare USB
Utilizarea Funcţiei de reţea AllShare
Redarea unui Disc cu Conţinut Înregistrat de Utilizator
Pentru a Descărca Software-ul AllShare
Media Play
30 Română
Controlul Redării Video
Disc Menu
Menu
Utilizarea Meniului Instrumente
32 Română
Butoane de pe telecomandă utilizate pentru redarea muzicii
Utilizarea meniurilor de VIZ. şi de Opţiuni
Controlul Redării Muzicii
34 Română
Comenzile din Ecranul Pentru Muzică
Utilizarea Meniurilor de Vizualizare şi de Opţiuni
Redarea Aleatorie a Pieselor de pe un CD Audio
Repetarea Pieselor de pe un CD Audio
Crearea unei Liste de Redare
Extragere
36 Română
Utilizarea funcţiei Bluetooth
Ce reprezintă Bluetooth?
Utilizarea Meniului de Instrumente
Redarea Conţinuturilor Foto
Audiţia Radio
Presetarea Posturilor
Setarea Mono/Stereo
38 Română
Descrierea funcţiei RDS
Despre Transmisia RDS
Pentru a afişa semnalele RDS
Despre caracterele de pe afişaj
Funcţia Sound Effect
40 Română
Dezactivat Ridicat Scăzut
Nu este disponibil în modul FM
Conectarea la Contul Samsung
Servicii de Reţea
Înainte de a Utiliza Filme şi Emisiuni TV sau Aplicaţii
Servicii de Reţea
Ecranul de Aplicaţii Prezentat pe Scurt
Utilizarea Aplicaţiilor
42 Română
SAU
Lansarea unei Aplicaţii
Descărcarea Aplicaţiilor
Utilizarea ecranului Toate Descărcările
Sortarea Aplicaţiilor
Utilizarea Funcţiilor din Meniul Editare
Redenumire Folder
Mutare în Folder
Ştergere
Actualizare Aplicaţii
Navigarea cu link-uri şi Navigarea cu Cursor
Utilizarea Browserului Web
Panoul de Control Prezentat pe Scurt
46 Română
Opţiuni pentru Tastatura Pop-up
Utilizarea Tastaturii Pop-up
48 Română
Utilizarea Meniului Setări
Legarea Conturilor de Servicii Internet la Aparat
Informaţii Suplimentare
Anexă
Notă
50 Română
Bonusview
52 Română
Selecţii Pentru Ieşirea Digitală
Şir de Biţi Bitstream
PCM
Depanare
Rezoluţia în funcţie de modul de ieşire
Standby
54 Română
Imagine Hdmi anormală
Conexiunea wireless între server şi aparat este instabilă
Funcţia AllShare Play Pot vedea folderele
Cumva supraîncărcată
56 Română
Specificaţii
Greutate
Între 10 % şi 75 %
Greutate kg
Dimensiuni 95 x 146 x 170 x 350,4 x Î x l mm
Aplicabil în ţări cu sisteme de colectare separate
Канална Blu-ray
Предупреждение
Информация за безопасност
Български
Докрай
Лиценз
Предупреждения при работа
Не лепете хартия или ленти по диска Почистване на дискове
Произведено по лиценз на Dolby Laboratories
Този продукт не преобразува 2D съдържание в 3D
Използване на 3D функцията
Авторско Право
Съдържание
Съвместимост на дискове и формати
Начало
Музика
Фото
PAL система за предаване
Регионален код
Възпроизвеждани с този продукт
Поддържани формати
Бележки относно USB връзката
Поддръжка на музикални файлове
Поддръжка на файлове със снимки
10 Български
Аксесоари
Заден панел
Преден панел
ВЪЗПРОИЗВЕЖДАНЕ/ПАУЗА Стоп Функция Тавичка ЗА Диск Дисплей
Външен Цифров Безжична LAN
12 Български
Дистанционно управление
Преглед на дистанционното управление
Кодове за управление на Телевизора
Настройка на дистанционното управление
Свързване на високоговорителите
Връзки
Компоненти на високоговорителите
14 Български
При HT-F5200
Свързване на високоговорителите
Свързване към телевизор
Свързване към Телевизор/Външни Устройства
Свързване към външни устройства
Метод 1 AUX Вход Свързване на външен аналогов компонент
Безжична мрежа
Свързване към мрежов рутер
Кабелна мрежа
Първоначална процедура по Настройване
Настройки
Начален екран
Достъп до екрана с Настройки
Информация за подробна функция
Функции за менюто Настройки
20 Български
Позволява ви да свържете Wi-Fi
AllShare Wi-Fi и да извършвате
Функцията Wi-Fi Direct
Когато свързвате външни Wi-Fi
22 Български
Кабелна мрежа
Мрежи и Интернет
Конфигуриране на мрежовата връзка
24 Български
Безжична мрежа
За да покажете главни букви или да покажете
Когато сте готови изберете Готово, и натиснете бутона E
Изберете полето IP настр. и го задайте на Ръчно въвеждане
Надстройка на софтуера
Чрез Wi-Fi устройството
Чрез продукта с PBC
Чрез продукта с PIN
Актуализиране чрез USB
Актуализирай сега
Авт. актуализиране
Екран Цялото съдържание
Възпроизвеждане на Мултимедия
Използване на екрана Цялото съдържание
Възпроизвеждане на дискове от Търговската мрежа
За изтегляне на софтуера AllShare
Записано от потребителя
Използване на мрежовата Функция AllShare
30 Български
Управление на възпроизвеждането на Видеоклипове
Използване менюто Tools
32 Български
Използване на менютата Преглед и Опции
Управление на Възпроизвеждането на музика
34 Български
Използване на менютата Преглед и Опции
Органи за управление на музикалния екран
Извличане
Създаване на списък за изпълнение
Повтаряне на записи от аудио компактдиск
Разбъркване записи от аудио компактдиск
Какво е Bluetooth?
Използване на Bluetooth
Bluetooth устройството може да причини шум или неизправност
Свързване Bluetooth устройство
Използване на менюто с инструменти
Възпроизвеждане на снимки
Използване на бутоните на дистанционното управление
Слушане на радио
Задаване на Моно/Стерео
Предварителна настройка на станции
Описание на RDS функцията
За RDS излъчванията
За показване на RDS сигналите
За знаците, показвани на дисплея
40 Български
Преди да използвате филми, ТВ Предавания или приложения
Мрежови Услуги
Влизане във вашия акаунт на Samsung
Използване на приложения
Използване на филми и ТВ Предавания
Бърз поглед на екрана с приложения
42 Български
Стартиране на приложение
Изтегляне на приложения
Използване на екрана Всички изтеглени
Сортиране на приложения
Използване на функциите на менюто за редактиране
Преименуване на папка
Преместване в папка
Изтриване
Актуализиране на приложения
Сърфиране с връзки и сърфиране с курсор
Използване на Уеб браузъра
Бърз преглед на контролния панел
46 Български
Опции за изскачащата клавиатура
48 Български
Използване на менюто Настройка
Помощ
Свързване на вашите акаунти за Интернет услуги с продукта
За работата на уеб браузъра
Изберете OK и натиснете бутона E
Допълнителна информация
Приложение
Забележка
50 Български
Канал връщане аудио
Hdmi аудиото
52 Български
Избор на цифров изходящ сигнал
Отстраняване на неизправности
Разделителна способност според режима на изходящия сигнал
Възпроизвеждане на Blu-ray диск/Електронно съдържание
Цифрово съдържание
54 Български
Безжичната връзка между сървъра и продукта е нестабилна
Претоварена
Проверете връзката
Връзката AllShare Play
56 Български
Спецификации
Максимална 330W 340W
Преден Събуфър Импеданс
Размери 95 x 146 x 170 x 350,4 x В x Д
Тегло Единица кг
Налично в страни със системи за разделно сметосъбиране
Правилно изхвърляне на батериите в този продукт
Molimo da vaš proizvod registrujete na
Kanalni Blu-ray
Srpski
Sigurnosne Informacije
Upozorenje
Licence
Čuvanje i rukovanje diskom
Mere opreza pri rukovanju
Važne Zdravstvene I Sigurnosne Informacije ZA 3D Slike
Korišćenje 3D funkcije
Autorsko pravo
Sadržaj
Tipovi diskova koje vaš proizvod ne može reprodukovati
Početak
Disk i kompatibilnost formata
Francuskoj, Nemačkoj, itd
Kod regiona
Oznake diskova koje proizvod Može reprodukovati
Podržani formati
Napomene o USB povezivanju
Podrška muzičkih datoteka
Podrška za datoteke slika
Umetnite feritno jezgro što bliže proizvodu
Pribor
Napredni video kodek visoke definicije
Zadnja ploča
Front Panel
Prikaz daljinskog upravljača
Daljinski upravljač
Podešavanje daljinskog upravljača
Stavljanje baterija u daljinski upravljač
Kontrolni TV kodovi
Veličina baterije AAA
Povezivanje zvučnika
Povezivanja
Komponente zvučnika
Prednji Kabl Zvučnika Subwoofer
Kod HT-F5200
Povezivanje zvučnika
Prednji zvučnik R Subwoofer
Prednji zvučnik L
Povezivanje sa televizorom
Povezivanje sa televizorom/Spoljni uređaji
Povezivanje sa spoljnim uređajima
Način Audio Ulaz Povezivanje spoljne analogne komponente
Bežična mreža
Povezivanje mrežnog rutera
Kablovska mreža
Bežični IP delitelj Širokopojasni Servis
Procedura početnog podešavanja
Podešavanja
Početni ekran
Pristupanje ekranu za podešavanja
Detaljne informacije o funkcijama
Funkcije menija Podešavanja
Bioskopa. Zahteva Hdmi vezu
Ili zvučnici kućnog bioskopa
Napredni
Subwooferu za 6 dB
Mreža
Kada povezujete spoljašnje Wi-Fi
Omogućava da proverite trenutni
Status mreže i Interneta
Niste kreirali sopstvenu lozinku
Kliknite na željenu opciju menija
BD ocena roditelja Sprečava
Ako se unese PIN
Kablovska mreža
Mreže i Internet
Konfigurisanje mrežne veze
Unesite naziv vaše bežične mreže ili bežičnog rutera
Bežična mreža
Ponavljajte korake 8 i 9 dok ne unesete sve vrednosti
Ažuriranje softvera
Putem Wi-Fi uređaja
Preko proizvoda pomoću PBC-a
Preko proizvoda pomoću PIN-a
Automat. ažuriranje
Ažuriraj odmah
Ažuriraj preko USB-a
Kliknite na Support Podrška u desnom vrhu stranice
Ekran svih sadržaja
Reprodukcija Medija
Korišćenje ekrana svih sadržaja
Reprodukcija komercijalnih diskova
Preuzimanje AllShare softvera
Reprodukcija diska sa snimljenim Sadržajem korisnika
Korišćenje AllShare mrežne Funkcije
Kontrola video reprodukcije
Korišćenje menija Alatke
Različitog naslova
Signalom. Ako do toga dođe
Zatim pritisnite taster E
Pritisnite taster E
Tasteri na daljinskom upravljaču za reprodukciju muzike
Korišćenje menija prikaza i opcija
Kontrola reprodukcije muzike
Kontrole ekrana Muzika
Nasumično ponavljanje numera na audio CD disku
Ponavljanje numera na audio CD disku
Kreiranje liste za reprodukciju
Ripovanje
Šta je Bluetooth?
Korišćenje Bluetooth-a
Reprodukovanje foto sadržaja
Korišćenje tastera na daljinskom upravljaču
Slušanje radija
Podešavanje Mono/Stereo
Podešavanje stanica
RDS emisiji
Funkcija Sound Effect
Power Bass Snažni basovi Football Fudbal Off Isklj
Omogućava vam da izaberete režim koji optimizuje zvuk
Isklj. Visoko Nisko
Prijavljivanje na vaš Samsung Nalog
Network Services
Pre korišćenja filmova i TV emisija Ili aplikacija
06 Mrežni Servisi
Korišćenje filmova i TV emisija
Mrežni Servisi
Korišćenje aplikacija
Ekran aplikacija ukratko
Pokretanje aplikacije
Preuzimanje aplikacija
Korišćenje ekrana Svi preuz. podaci
Sortiranje aplikacija
Korišćenje funkcija menija za uređivanje
Preimenuj fasciklu
Premesti u fasciklu
Izbriši
Ažuriraj apl
Pregl.pom.veza i Pregled. pom. pokaz
Korišćenje programa Web Browser
Kontrolna tabla ukratko
Izaberite Ažuriraj apl., a zatim pritisnite taster E
Opcije na iskačućoj tastaturi
Korišćenje iskačuće tastature
Korišćenje menija za podešavanje
Izaberite OK, a zatim pritisnite taster E
Povezivanje naloga za Internet Servis na proizvod
Dodatne informacije
Dodatak
Napomena
Hdmi Izlaz
Dodatak
Hdmi audio
Povratni audio kanal
Podešavanje
Izbor digitalnog izlaza
Tok bitova Bitstream
Neobrađeno Kodiran
Rezolucija u skladu sa izlaznim modom
Rešavanje problema
Odnosu na senzor?
Simptom Proveriti/Pomoć Daljinski upravljač ne radi
Da li su baterije istrošene?
Može promeniti
Širokopojasna zaštita digitalnog sadržaja
Loš Hdmi izlaz
Bežična veza između servera i proizvoda je nestabilna
Proverite vezu
Težina
Specifikacije
122 x 530 x 255 x 230 x F5200 Težina kg
165W 170W Zvučnik Maksimalni 330W 340W Ulaz Dimenzije
95 x 146 x 170 x 350,4 x V x D
Ispravno odlaganje baterija za ovaj uređaj
Kanálový Blu-ray
Široki Utor I Umetnite GA do Kraja
Hrvatski
Oprez ZA Sprečavanje Strujnog
Mjere opreza za rukovanje
Pohranjivanje diskova i upravljanje Njima
Licenca
Tvrtke Dolby Laboratories
Upotreba funkcije 3D prikaza
Zaštita autorskog prava
Dodatne informacije 53 Rješavanje problema Specifikacije
Veze
Postavke
Vrste diskova koje vaš proizvod ne može reproducirati
Podržani diskovi i formati
Glazba
CD-G/CD-I/LD CD-G
Logotipovi diskova koje Proizvodmože reproducirati
Regionalna šifra
Područje
Diska
Videodekoder
Podrška za videodatoteke
Audiodekoder
Mb/s
Podrška za slikovne datoteke
Podrška za glazbene datoteke
Napomene o USB vezi
Jpeg
Umetnite željeznu jezgru što bliže proizvodu
Dodatna oprema
Avchd Advanced Video Codec High Definition
Stražnja ploča
Prednja ploča
Pregled daljinskog upravljača
Marka Kôd
Postavljanje daljinskog upravljača
Kodovi TV kontrola
Prednji Kabel Zvučnika Subwoofer
Veze
Spajanje zvučnika
Slučaju modela HT-F5200
Spajanje zvučnika
Jezičac
Odgovaraju bojama utičnica zvučnika
Spajanje na televizor
Spajanje na televizor/Povezivanje s vanjskim uređajima
Povezivanje s vanjskim uređajima
Način 1 AUX Ulaz Spajanje vanjske analogne komponente
Bežična mreža
Povezivanje na mrežni usmjerivač
Žičana mreža
Postupak određivanja početnih Postavki
Postavke
Zaslon Početni
Pristup zaslonu Postavke
Detaljne informacije o funkciji
Funkcije izbornika Settings
Tipke na daljinskom upravljaču za izbornik Postavke
Prilagodbu relativne udaljenosti
Udaljenost Omogućuje vam
Svakog zvučnika od položaja za
Slušanje do 30 stopa 9,14 m
Funkciju Wi-Fi Direct
Uporabe Izravnog Wi-Fi-a može biti
Vanjske Wi-Fi uređaje pametne
Omogućuje provjeru trenutačnog
CEC
Žičana mreža
Konfiguriranje mrežne veze
Odaberite polje IP postavke, a zatim ga postavite na
Izravni Wi-Fi
Putem proizvoda pomoću PBC-a
Nadogradnja softvera
Putem proizvoda pomoću PIN-a
PBC i PIN automatski povezuju uređaje
Autom. ažuriranje
Ažuriraj sada
Ažuriranje USB-om
Ako odaberete Poništi, proizvod otkazuje nadogradnju
Zaslon Cijeli sadržaj
Zaslon Cijeli sadržaj
Pritisnite tipku da biste otvorili ladicu diska
Uključite proizvod
Za preuzimanje softvera AllShare
Reprodukcija diskova sa Sadržajem koji je snimio korisnik
Uporaba mrežne funkcije AllShare
Tipke za reprodukciju videozapisa na daljinskom upravljaču
Upravljanje reprodukcijom Videozapisa
Uporaba izbornika Alati
Ako na disku ili uređaju postoji
Audiosignal možda neće biti
Nekoliko filmova, odaberite kako
Tipkama odaberite naslov
Tipke za reprodukciju glazbe na daljinskom upravljaču
Uporaba izbornika Prikaz i Opcije
Upravljanje reprodukcijom glazbe
Kontrole na zaslonu Glazba
Nasumična reprodukcija staza na audio CD-u
Ponavljanje staza na audio CD-u
Stvaranje popisa pjesama
Kopiranje
Povežite Bluetooth uređaj
Uporaba Bluetooth sučelja
Što je Bluetooth?
Disconnected
Reprodukcija fotografskog sadržaja
Memoriranje postaja
Uporaba tipki na daljinskom upravljaču
Postavke mono/stereo
Emitiranju RDS-om
Tijekom slušanja neke FM postaje pritisnite tipku
Uporaba tipki posebnih efekata na Daljinskom upravljaču
PTY Search
Nije dostupno u načinu rada FM
Prijava na Samsung račun
Mrežne Usluge
Prije upotrebe usluga Filmovi i TV Emisije ili Apps
06 Mrežne Usluge
Ukratko o zaslonu usluge Apps
Uporaba aplikacija
Razvrstavanje aplikacija
Uporaba zaslona Sve preuzeto
Uporaba funkcija izbornika Uredi
Ažuriraj aplikacije
Premjesti u mapu
Preimenuj mapu
Pregledavanje pomoću veza i Pregledavanje pomoću pokazivača
Uporaba aplikacije Web Browser
Ukratko o značajci Upravljačka ploča
Odaberite Ažuriraj aplikacije, a zatim pritisnite tipku
Mogućnosti na skočnoj tipkovnici
Uporaba skočne tipkovnice
Uporaba izbornika Postavke
Odaberite OK, a zatim pritisnite tipku E
Povezivanje računa za internetske Usluge s proizvodom
DivX video na zahtjev
Postavke 3D postavke
Odabir jezika podnaslova
Odabir digitalnog izlaza
Razlučivost prema načinu izlaza
Rješavanje problema
Reprodukcija DVD-a
Reprodukcija u koracima
Kuta u odnosu na senzor?
Simptom Provjera/popravak Daljinski upravljač ne radi
Jesu li baterije prazne?
Tvornički zadane vrijednosti
Podacima s Blu-ray diska. Pogledajte stranicu
Abnormalni Hdmi izlazni
Najnoviju programsku opremu
Pri uporabi usluge BD-LIVE
Video 1080p, 1080i, 720p, 576p/480p Audio
122 x 530 x 255 x 230 x F5200 Težine Jedinica kg
AH68-02596G-06
Ispravno odlaganje baterija iz ovog proizvoda
Kontaktirajte Samsung Diljem Svijeta