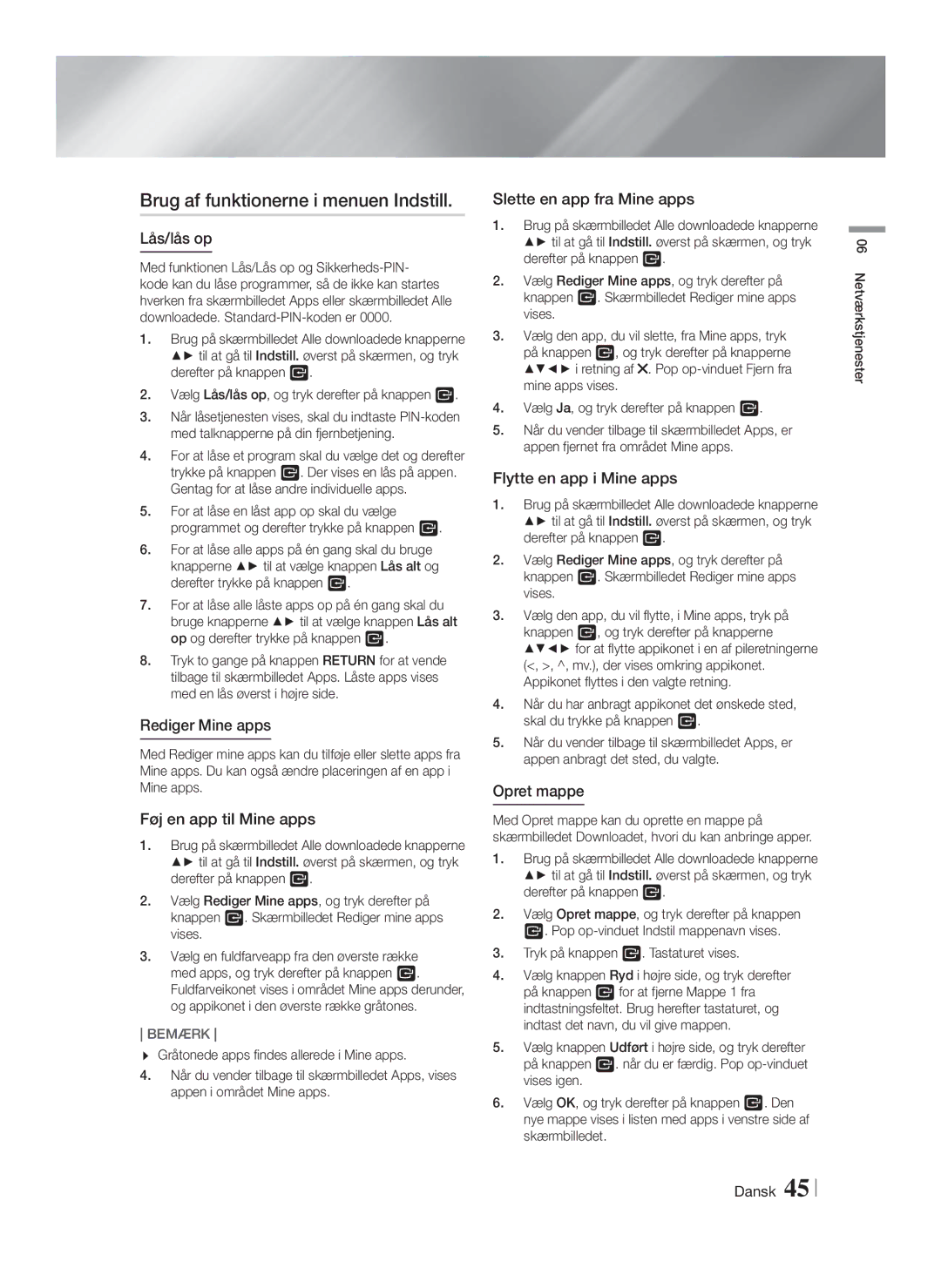1CH Blu-ray Hemmabiosystem
Registrera produkten på adressen
Observera FÖR ATT Förhindra
Säkerhetsinformation
Varning
Hantering och förvaring av skivor
Säkerhetsanvisningar vid hantering
Licens
Hålla i skivorna Fingeravtryck och små repor på
Viktig Information Rörande Hälsa OCH Säkerhet FÖR 3D-BILDER
Använda 3D-funktionen
Meddelande om Open Source-licens
Innehåll
Upphovsrätt
Komma Igång
Skiv- och formatkompatibilitet
Skivtyperna och innehållet din produkt kan spela upp
Skivtyper som inte går att spela på produkten
Regionskod
Logotyper för skivor som kan Spelas upp av produkten
Format som stöds
Videofilsstöd Begränsningar
Videodekoder
Audiodekoder
Kommentarer
Musikfilsstöd
Bildfilsstöd
Att observera kring USB-anslutningen
Avchd Advanced Video Codec High Definition
BMP
Tillbehör
Frampanel
SPELA/PAUS Slang FÖR Vakuumförstärkare Stopp
Funktion Ström
Bakpanel
Fästa den toroidformade ferritkärnan på huvudenheten
För högtalarkabeln
För strömsladden
Fjärrkontroll
Genomgång av fjärrkontrollen
Installera batterierna i fjärrkontrollen
Installera fjärrkontrollen
TV-kontrollkoder
När TVn stängs av är inställningen klar
Installera högtalarna
Anslutningar
Ansluta högtalarna
Högtalarkomponenter
Ansluta högtalarna
Svart Röd
Ansluta till TV/externa enheter
Ansluta till en TV
Ansluta till externa enheter
Metod 2 AUX-INGÅNG Anslutning till extern, analog komponent
Ansluta till en nätverksrouter
Kabelnätverk
Trådlös IP-delare Bredbandstjänst
WEP OPEN/SHARED, WPA-PSK TKIP/AES, WPA2-PSK TKIP/AES
Inställningar
Första inställningarna
Startskärmen
Öppna inställningsskärmen
Inställningsmenyfunktioner
Detaljerad funktionsinformation
Skärmen
Gör så att du kan ställa
Färgrymden för HDMI-utgången
Till att matcha anslutna enheters
En Wi-Fi Direct-enhet till produkten
Använder Wi-Fi Direct
Ansluter externa Wi-Fi-enheter
Gör det möjligt för dig att ansluta
Klicka på menyalternativen du vill ha
Enhetshanterare
Möss kanske inte är kompatibla
Med din produkt
Nätverk och Internet
Konfigurera din nätverksanslutning
Kabelnätverk
Nätverksinställningar
Trådlöst nätverk
Wpspbc
Wi-Fi Direct
Välj OK och tryck sedan på knappen E när du är klar
Genom Wi-Fi-enheten
Uppgradera programvaran
Genom produkten med PBC
Genom produkten med en PIN
Uppdatera nu
Automatisk uppdatering
Uppdatera via USB
Om du väljer Avbryt avbryter produkten uppgraderingen
Medieuppspelning
Skärmen för allt innehåll
Använda skärmen för allt innehåll
Spela upp kommersiella skivor
Spela upp en skiva med Användarregistrerat innehåll
Använda AllShare Nätverksfunktionen
Så här hämtar du AllShare-programvaran
Medieuppspelning
Disc Menu
Styra videouppspelning
Knapparna på fjärrkontrollen används för videouppspelning
Använda VERKTYGS-menyn
Videosignalen. Om detta inträffar
För att passa videosignalen
Avsnitt
Titel
Knapparna på fjärrkontrollen används för musikuppspelning
Använda menyerna Visa och Alternativ
Styra musikuppspelning
Kontroller på musikskärmen
Skapa en spellista från en CD
Upprepa spår på en ljud-CD
Spela upp spår slumpvis på en ljud-CD
Använda Bluetooth
Vad är Bluetooth?
Så här ansluter du hemmabiosystemet till en Bluetooth-enhet
Rippa
Koppla från Bluetooth-enheten från Hemmabion
Koppla från hemmabion från Bluetooth Enheten
Visa fotoinnehåll
Använda verktygsmenyn
Yssna på radio
Använda knapparna på fjärrkontrollen
Om RDS-sändning
Ställa in Mono/Stereo
Förinställa stationer
Använda fjärrkontrollens knappar För specialeffekter
Att söka program med hjälp av PTY-koder
Ljudeffekt
DSP
TV-ljud
Nätverkstjänster
Logga in på ditt Samsung-konto
Innan du använder filmer och TV Program eller appar
Klicka på Visa detaljer för att visa hela meddelandet
Använda filmer och TV-spel
Använda appar
App-skärmen i korthet
Eller
Hämta program
Starta ett program
Använd skärmen för Alla hämtade
Sortera appar
Lås/Lås upp
Redigera apparna
Lägg till en app till Mina appar
Radera en app från Mina appar
Ta bort
Flytta t. mapp
Byt mappnamn
Uppdat. appar
Screen Mirroring
Använda webbläsaren
Link Browsing och Pointer Browsing
En översikt över kontrollpanelen
Använda tangentbordets popup-fönster
Använda menyn Inställningar
Alternativ i popup-fönstret för tangentbordet
Länka dina Internet-tjänstekonton Till produkten
Appendix
Tilläggsinformation
Obs
Hdmi UT
Välja ljudspråk
Digitalt utgångsval
PCM
Inställningar Innehållstyp
Innehåll/digitalt innehåll
UHD-utgång Auto
Auto UHD-utgång Av
Felsökning
Och stegvis uppspelning
Är skivan skadad?
Bildförhållande
Tryck sedan på knappen Ström
Med bra mottagning
Intervallet
Om HDMI-utgången är
BD-LIVE
Specifikationer
Vikt 30 kg
Trycknivå
140 Hz-20 kHz 87 dB/W/M
Korrekt avyttring av produktens batterier
Area Contact Centre Web Site ` Europe
Area Contact Centre Web Site
Gäller i länder med separata insamlingssystem
Kanals Blu-ray
Klasse 1 Laserprodukt
Sikkerhedsinformationer
Forsigtig for AT Forhindre
Diskopbevaring og håndtering
Advarsler vedr. håndtering
License
Produceret under licens fra Dolby Laboratories
Brug af 3D-funkti
Indhold
Copyright
Sådan kommer du i gang
Disk- og formatkompatibilitet
Disktyper og indhold, som produktet kan afspille
Disktyper, som produktet ikke kan afspille
Regionskode
Logoer på diske, som produktet Kan afspille
Understøttede formater
Understøttelse af videofiler Begrænsninger
Video decoder
Lyddekoder
Understøttelse af musikfiler
Container Lyd Understøttet Codec Område
Avchd Avanceret video-codecs i høj definition
Understøttelse af billedfiler
Bemærkninger vedr. USB-forbindelsen
Tilbehør
Frontpanel
Rørforstærker AFSPIL/PAUSE Stop
Funktion TÆND/SLUK Diskbakke
Bagpanel
Montering af den torusformede ferritkerne på hovedenheden
Til højttalerkablet
Til strømkablet
Afbryd lyden midlertidigt
Fjernbetjening
En gennemgang af fjernbetjeningen
Installation af batterier i fjernbetjeningen
Indstilling af fjernbetjeningen
Tv-kontrolkoder
Mærke Kode
Installation af højttalerne
Tilslutninger
Tilslutning af højttalerne
Speaker Højttalerkomponenter
Tilslutning af højttalerne
Subwoofer
Tilslutning til TV/eksterne enheder
Tilslutning til et tv
Tilslutning til eksterne enheder
Metode 2 AUX IND Tilslutning af en ekstern analog komponent
Tilslutning til en netværksrouter
Kablet netværk
Trådløst netværk
Bredbåndsmodem
Den første indstillingsprocedure
Indstillinger
Startskærmen
Adgang til skærmbilledet Indstillinger
Detaljere oplysninger om funktioner
Knapper på fjernbetjeningen til brug i indstillingsmenuen
Indstilling af menufunktioner
AllShare Wi-Fi-funktionalitet og
Skærmstørr
Til Smart Hub-skærmen
Til HDMI-output, så det passer til
Gør det muligt at tilslutte en Wi-Fi
Wi-Fi Direct
Du slutter eksterne Wi-Fi-enheder
Direct-enhed til produktet med et
Enhedsstyring Visse USB HID-tastaturer og
Med dit produkt
Nogle HID-tastaturer fungerer
Muligvis ikke
Netværk og internettet
Konfiguration af din netværksforbindelse
Kablet netværk
Netværksindstillinger
Trådløst netværk
Vælg Udført, og tryk derefter på knappen E, når du er færdig
Rul ned i listen, vælg WPSPBC, og tryk derefter på knappen E
Gennem Wi-Fi-enheden
Opgradering af softwaren
Gennem produktet med PBC
Gennem produktet med en PIN-kode
Opdater med USB
Opdater nu
Auto. Opdatering
Media Play
Skærmbilledet Alt indhold
Brug af skærmbilledet Alt indhold
Afspilning af kommercielle diske
Afspilning af diske med indhold Optaget af brugeren
Brug af AllShare Netværksfunktionen
Sådan downloades AllShare-softwaren
Og tryk derefter på knappen E
Styring af videoafspilning
Knapper på fjernbetjeningen til videoafspilning
Brug af menuen Værktøj
Digitalt TV, kan lydsignalet i visse
Med videosignalet. Hvis dette
Vælg for at gentage en titel, et
Kapitel eller en bestemt del
Knapper på fjernbetjeningen til musikafspilning
Brug af menuerne Vis og Indstillinger
Styring af musikafspilning
Kontroller på skærmen Musik
Oprettelse af en afspilningsliste fra en CD
Gentagelse af spor på en lyd-CD
Blanding af spor på en lyd-CD
Brug af Bluetooth
Hvad er Bluetooth?
Sådan sluttes hjemmebiografen til en Bluetooth-enhed
Connect Bluetooth device
Afspilning af billedindhold
Sådan kobles Bluetooth-enheden fra Hjemmebiografen
Sådan kobles hjemmebiografen fra Bluetooth-enheden
Brug af knapperne på fjernbetjeningen
Menuen Vis, Indstillinger, når du viser billedfillisten
Radiolytning
Om RDS-udsendelser
Indstilling af mono/stereo
Forudindstilling af stationer
Brug af knapperne til Specialeffekter på fjernbetjeningen
PTY-indikering programtype og funktionen
Sådan søges efter et program ved hjælp af PTY-koder
3D-lyd er ikke tilgængelig i tilstanden FM
TV-lyd
TIL
Inden du bruger Film og TV-serier Eller Apps
Netværkstjenester
Logge ind på din Samsung-konto
Anbefalet Viser anbefalet indhold Administreret af Samsung
Brug af Film og TV-serier
Brug af apps
Hurtig oversigt over skærmbilledet Apps
Download af programmer
Start af et program
Brug af skærmbilledet Alle downloadede
Sortering af appsene
Brug af funktionerne i menuen Indstill
Slet
Flyt til mappe
Omdøb mappe
Linkbrowsing og markørbrowsing
Opdater apps
Brug af webbrowseren
Hurtig oversigt over kontrolpanelet
Brug af pop op-tastaturet
Brug af menuen Indstilling
Indstillinger for pop op-tastaturet
Kædning af dine Internettjenestekonti til produktet
Appendiks
Flere informationer
Bemærk
Hdmi UD
Lydreturkanal
Valg af undertekstsprog
Genindkodet Dolby
Valg af digitalt output
AV-modtager
Opløsning i forhold til indholdstypen
Fejlfinding
Adgangskoden til
Et sted med god modtagelse
Når du lytter til tv-lyd
Gennem produktet hører
Symptom Kontrol/afhjælpning AllShare-forbindelsen
Jeg kan ikke slutte til BD
Den nyeste firmware
Ved brug af BD-LIVE
Dimensioner X 55.00 H x 314.50 D mm Driftstemperatur
Vægt 30 kg
Højttaler 2.1 kanals højttalersystem
87dB/W/M
Korrekt bortskaffelse af batterierne i dette produkt
Gældende i lande med separate indsamlingssystemer
Kotiteatterijärjestelmä
Turvallisuusohjeet
Vaara
Lisenssi
Levyjen säilyttäminen ja hallinta
Käsittelyä koskevia varoituksia
Tärkeätä TERVEYS- JA Turvallisuustietoa 3D-SISÄLLÖSTÄ
3D-toiminnon käyttäminen
Termit HDMI, High Definition Multimedia
Sisällys
Tekijänoikeudet
Ennen Aloitusta
Levyjen ja tiedostomuotojen yhteensopivuus
Tuotteessa toistettavat levytyypit ja sisältö
Levytyypit, joita tuote ei voi toistaa
Aluekoodi
Tuotteessa toistettavien levyjen Logot
Tuetut muodot
Videotiedostojen tuki Rajoitukset
Videodekooderi
Äänikoodaus
Kommentit
Musiikkitiedostojen tuki
WMA
Kuvatiedostojen tuki
Huomautus USB-liitännästä
Putkivahvistin TOISTO/KESKEYTYS Pysäytys
Tarvikkeet
Etupaneeli
Takapaneeli
Päälaitteen ferriittisydämen kiinnittäminen
Kaiutinkaapelia varten
Virtakaapelia varten
Kaukosäädin
Kaukosäätimen toiminnot
Paristojen asettaminen kaukosäätimeen
Kaukosäätimen asetukset
Television hallintakoodit
Esimerkki Samsung-televisio
Liitännät
Kaiuttimien kytkeminen
Kaiuttimien osat
Kaiuttimien asentaminen
Kaiuttimien kytkeminen
Etukaiutin
Kytkeminen TVhen / ulkoisiin laitteisiin
Kytkentä televisioon
Kytkeminen ulkoisiin laitteisiin
Valkoinen Vaihtoehto
Langaton IP-jakolaite Laajakaistapalvelu
Kytkeminen verkkoreitittimeen
Kiinteä verkko
Asetukset
Alkuasetukset
Aloitusruutu
Asetukset-ruudun käyttö
Asetukset-valikon toiminnot
Yksityiskohtaiset toimintotiedot
Wi-Fi -toiminnosta sekä suorittaa
Näytölle
Voit asettaa HDMI-lähdön
Väritilan muodon vastaamaan
Voit kytkeä Wi-Fi Direct -laitteen
Käyttäessäsi Wi-Fi Direct
Tuotteeseen vertaisverkon kautta
Ilman langatonta reititintä
Napsauta haluamiasi valikon asetuksia Laitehallinta
Jotkin USB HID -näppäimistöt
Ja -hiiret eivät välttämättä ole
Yhteensopivia tuotteen kanssa
Verkot ja internet
Verkkoyhteyden määrittäminen
Kiinteä verkko
Verkkoasetukset
Langaton verkko
Valitsemalla ja painamalla E-painiketta
Kun olet valmis, valitse Valmis, ja paina Painiketta
Wi-Fi-laitteen kautta
Ohjelmiston päivittäminen
Tuotteen kautta käyttämällä PBCtä
Tuotteen kautta käyttämällä PIN-koodia
Päivitä nyt
Autom. päivitys
Päivitä USBllä
Jos valitset Peruuta, tuote peruuttaa päivityksen
Mediatoisto
Kaikki sisältö -ruutu
Kaikki sisältö -ruudun käyttö
Kaupallisten levyjen toistaminen
Käyttäjän tallentamaa sisältöä Sisältävän levyn toistaminen
AllShare-verkkotoiminnon Käyttäminen
AllShare-ohjelman lataaminen
Palaa suoraan aloitusruudulle painamalla Poistu -painiketta
Videotoiston hallinta
Kaukosäätimen videon toistoon käytetyt painikkeet
Aikana voit näyttää nimikevalikon
Jos levyllä on soittolista, pääset
Työkalut -valikon käyttäminen
Nimikkeen, jakson tai tietyn osan
Toistaminen uudelleen
Pois Valitsemalla tämän palaat
Tavalliseen toistotilaan
Näytä- ja Asetukset-valikkojen käyttö
Musiikkitoiston hallinta
Musiikkiruudun säätimet
Soittolistan luominen CD-levyltä
Raitojen toistuva toisto CD-äänilevyllä
Raitojen satunnainen toisto CD- äänilevyllä
Bluetoothin käyttäminen
Mikä on Bluetooth?
Kotiteatterin yhdistäminen Bluetooth-laitteeseen
Kopioidaan
Bluetooth-laitteen ja kotiteatterin yhteyden Katkaiseminen
Valokuvasisällön toistaminen
Työkalut-valikon käyttäminen
Disconnected
Radion kuunteleminen
Kaukosäätimen painikkeiden käyttäminen
Tietoa RDS-lähetyksistä
Mono/Stereo-määritys
Asemien esiasetus
Ohjelman haku PTY-koodin avulla
Erikoistehostekaukosäätimen Käyttö Hallintapainikkeet
PTY-ilmaisin Ohjelmatyyppi ja PTY-SEARCH PTY-HAKU -toiminto
TV-ääni
Paina kaukosäätimen TV Sound -painiketta
Ennen Elokuvien, TV-ohjelmien tai Sovellusten käyttöä
Verkkopalvelut
Kirjautuminen Samsung-tiliin
Elokuvien ja TV-ohjelmien katselu
Sovellusten käyttö
Sovellukset-ruutu lyhyesti
TAI
Sovellusten lataus
Sovelluksen käynnistys
Kaikki ladatut -ruudun käyttö
Sovellusten lajittelu
Valinnat-valikon toimintojen käyttö
Siirrä kansioon
Nimeä kansio
Poista
Päivitä sov
Verkkopalvelut
Päivitä sov
Verkkoselaimen käyttö
Linkkiselaus ja Osoitinselaus
Laitteen ruutu tulee hetken kuluttua näkyviin TV- ruudulle
Asetukset-valikon käyttö
Ponnahdusnäppäimistön asetukset
Internet-palvelutilien yhdistäminen Tuotteeseen
Liitteet
Lisätiedot
Huomautukset
HDMI-LÄHTÖ
Toistaminen Videotiedostojen toistaminen
Ääniraidan kielen valitseminen
Uudelleenkood Liitännät HDMI-tuettu AV-vastaanotin
Digitaaliset lähtövalinnat
Bittivirta Bittivirta DTS Bittivirta Dolby D
Sisältötyypin mukainen resoluutio
Vianmääritys
Vika Tarkistettava asia / korjaustoimenpide Tuote ei toimi
Hyvä vastaanotto
Ääntä ei kuulu, kun
Television ääntä yritetään
Valikosta. Lisätietoja on sivulla
Uusimpaan laiteohjelmistoon
Virhe tapahtuu
Käytettäessä BD-LIVE
Tekniset tiedot
Tämän tuotteen paristojen hävittäminen oikein
1CH Blu-ray Hjemmekinoanlegg
Registrer produktet ditt på
Sikkerhetsinformasjon
INN I Stikkontakten
Lisens
Oppbevaring og administrasjon av Plater
Forsiktighetsregler
Bruke 3D-funksjonen
Viktig HELSE- OG Sikkerhetsinformasjon for 3D-BILDER
Du må ikke bruke 3D-funksjonen eller de aktive
Dette produktet konverterer ikke 2D til 3D
Innhold
Komme i Gang
Plate- og formatkompatibilitet
Platetyper og innhold som produktet kan spille av
Platetyper som produktet ikke kan spille av
Regionkode
Logoer til platetyper som produktet Kan spille av
Støttede formater
Støttede videoformater Begrensninger
Filtype Format Lydkodeks Kompatibilitet
Støttede musikkformater
Mbsp
Merknader om USB-kontakten
Tilleggsutstyr
Rørforsterker
Funksjon Strøm
Sensor for Fjernkontroll Skjerm
Bakpanelet
Montere ferritkjernen på hovedenheten
For høyttalerkabelen
For strømledningen
Fjernkontroll
Gjennomgang av fjernkontrollen
Installere batterier i fjernkontrollen
Sette opp fjernkontrollen
Styringskoder for TV
Du kan bruke TV STRØM, VOLUM, Kanal og talltastene 0~9
Tilkoblinger
Koble til høyttalerne
Høyttalerkomponentene
Montere høyttalerne
Tilkoblinger
Koble til høyttalerne
Fronthøyttaler
Koble til TV/eksterne enheter
Koble til et TV-apparat
Koble til eksterne enheter
Metode 2 AUX-INNGANG Koble til en ekstern analog komponent
Koble til en trådløs ruter
Kablet nettverk
Innstillinger
Prosedyre for startinnstillinger
Hjem-skjermen
Bruke innstillingsskjermen
Funksjonene til innstillingsmenyen
Detaljert informasjon om funksjonene
Sende ut signaler på Hdmi OUT
Digitalt Signalene slik at de stemmer med
Utsignal Koblet til produktet. Hvis du vil ha
Av digitale utsignaler. se side
Lar deg koble til en Wi-Fi Direct
Du bruker Wi-Fi Direct
Bruker Wi-Fi Direct-funksjonen
Når du kobler til eksterne Wi-Fi
Museinnstillingene
Den enkle menyen vises
Klikk ønsket menyalternativ
Tastaturet nærmere produktet
Nettverk og internett
Konfigurere nettverksforbindelsen
Kablet nettverk
Nettverksinnstillinger
Trådløst nettverk
Velg en verdi som skal legges inn f.eks. IP
Har lagt inn én verdi, trykk E-knappen
Til instruksjonene i trinn
Hvis du vil bruke store bokstaver eller gå tilbake
Når dette er gjort må du velge Utført og deretter trykke E
Gjennom Wi-Fi-enheten
Oppgradere programvare
Gjennom produktet ved å bruke PBC
Gjennom produktet ved å bruke en PIN- kode
Oppdater nå
Oppdater automatisk
Oppdater fra USB
Hvis du velger Avbryt avbryter produktet oppgraderingen
Medieavspilling
Alt innhold-skjermen
Bruke alt innhold-skjermen
Spille kommersielle plater
Slik laster du ned AllShare- programvaren
Spille en plate med egeninnspilt Innhold
Bruke AllShare Network Funksjonen
Styre videoavspilling
Knapper på fjernkontrollen som brukes til videoavspilling
Bruke VERKTØY-menyen
Stemmer med videosignalet
Velg for å gjenta en tittel, kapittel
Eller bestemt del
Av Velg for å gå tilbake til
Knapper på fjernkontrollen som brukes til musikkavspilling
Bruke menyen for visning eller alternativer
Styre musikkavspilling
Kontroller på Music-skjermen
Gjentar spor på en lyd-CD
Tilfeldig avspilling av spor på en lyd
Opprette en spilleliste fra en CD
Informasjon Velg for å se Innholdsinformasjon Koding
Bruke Bluetooth
Hva er Bluetooth?
Koble hjemmekinoanlegget til en Bluetooth-enhet
Ikke trekk ut enheten når rippingen pågår
Koble fra Bluetooth-enheten
Spille av bildeinnhold
Bruke verktøymenyen
Koble fra hjemmekinoanlegget
Lytte på radio
Bruke knappene på fjernkontrollen
Forhåndslagre stasjoner
Om RDS-signaler
Velge mono/stereo
Bruk spesialeffekt-knappene på Fjernkontrollen
PTY Program Type-indikering og PTY-SEARCH-funksjon
For å søke etter program basert på PTY-koder
3D-lyd er ikke tilgjengelig i FM-modus
Apparat Innstillinger
TV-LYD PÅ/AV støttespesifikasjoner Tilkoblet TV Anynet+
TV-LYD
Nettverkstjenester
Logge inn på Samsung-kontoen
Før du bruker filmer og TV Programmer eller apper
Klikk på knappen vis detaljer for å se hele teksten
En oversikt over Apps-skjermen
Bruke filmer og TV-serier
Bruke apper
Laste ned applikasjoner
Starte en applikasjon
Bruke skjermen alle nedlastinger
Sortere appene
Bruke funksjonene i Alt.-menyen
Slett
Flytt til mappe
Bytt mappenavn
Oppdater apper
Bruke nettleseren
Koblingsmodus og pekermodus
Følg disse trinnene for å aktivere koblingsmodus
En oversikt over kontrollpanelet
Bruke skjermtastaturet
Bruke innstillingsmenyen
Alternativer på skjermtastaturet
Koble tjenestekontoer til produktet
Tillegg
Tilleggsinformasjon
Merk
Hdmi OUT
Tillegg
Valg av digitale signaler
Oppsett
Bitstream Ubehandlet
Tilkobling HDMI-kompatibel forsterker
Oppløsning i henhold til innholdstype
Feilsøking
Ray-platens omslag, og velg deretter egnet funksjon
Område med gode mottaksforhold
Kontroller at TV-apparatet ditt støtter HDMI-oppløsningene
Er ustabil
Kontroller tilkoblingen
Bruker BD-LIVE
Eller oppgradere til den siste programvaren
En feil oppstår når du
Mål X 55.00 H x 314.50 D mm Bruksområde, temperatur
Spesifikasjoner
Vekt 30 kg
Korrekt avhending av batteriene i dette produktet
Gjelder i land med returhåndteringssystem

![]() . Pop
. Pop