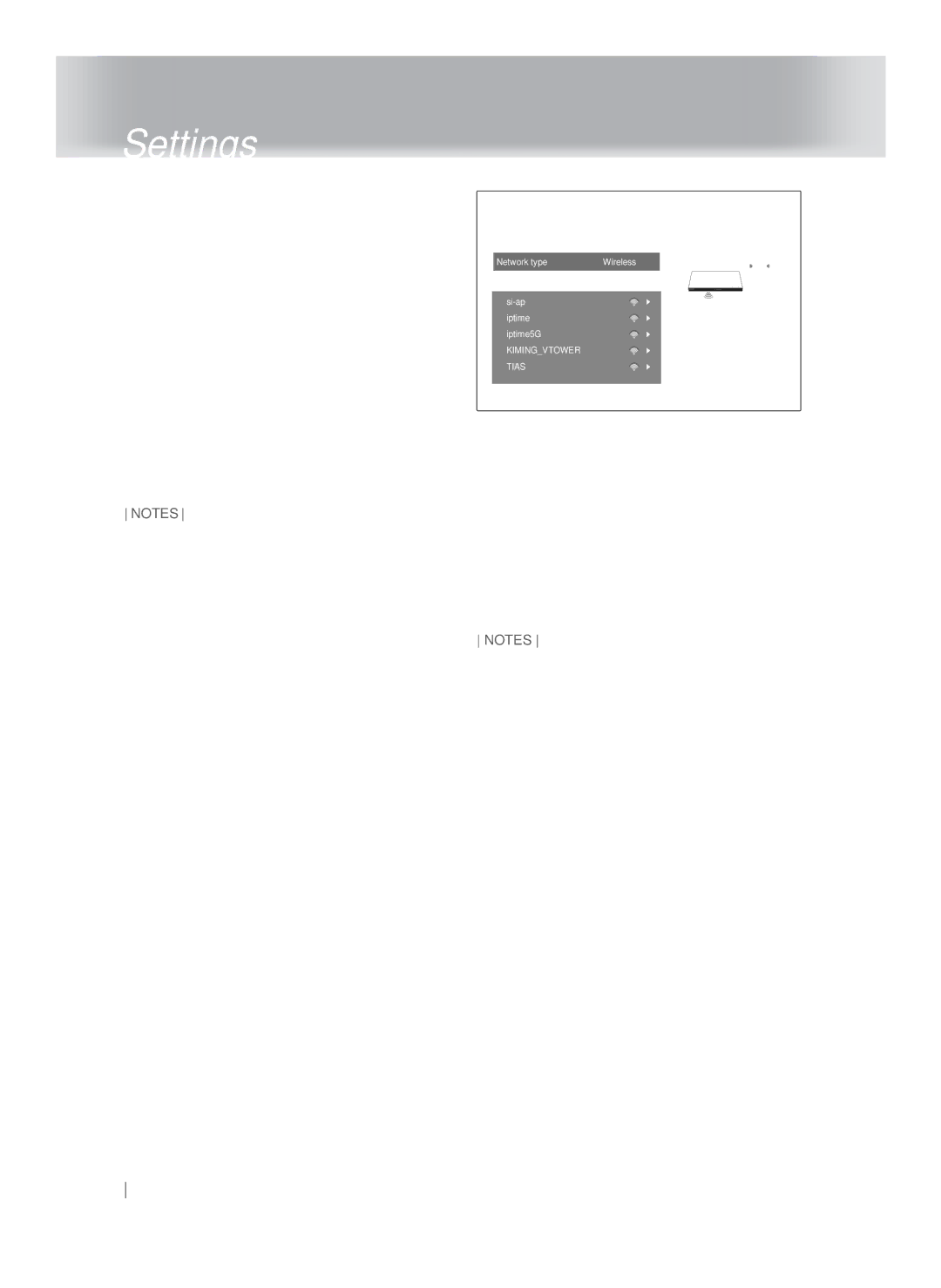HT-FS9200/XE, HT-FS9200/ZF, HT-FS9200/XN, HT-FS9200/EN specifications
The Samsung HT-FS9200 is a high-performance home theater system that brings cinematic audio and video quality into the comfort of your living room. It is designed to deliver an immersive entertainment experience, making it perfect for movie buffs, gamers, and music lovers alike. This model is available in two variants: HT-FS9200/EN and HT-FS9200/XN, both of which share similar core features but may differ slightly in region-specific availability and bundled accessories.One of the standout features of the HT-FS9200 is its 5.1-channel surround sound system. This setup includes a powerful subwoofer and satellite speakers that create a rich, enveloping audio experience. The subwoofer enhances low-frequency sounds, providing thumping bass that adds excitement to action-packed movies and music. The system utilizes Dolby Digital and DTS technologies, ensuring that users receive high-quality sound that accurately reflects the original audio format used in films and music recordings.
In addition to its impressive audio capabilities, the HT-FS9200 boasts compatibility with various media formats. It supports CD, DVD, and even Blu-ray playback, allowing users to enjoy their favorite content in high definition. The system also features USB connectivity, enabling users to play music and videos directly from portable drive devices. This add-on feature enhances the system's versatility, making it easy to access personal media libraries.
Furthermore, the HT-FS9200 is equipped with Samsung's Smart Hub technology, which provides users with access to a range of online services and apps directly from their home theater system. This feature opens up streaming options for popular platforms, allowing users to enjoy their favorite TV shows, movies, and music without the need for additional devices.
User-friendly setup options make the HT-FS9200 easy to integrate into any home environment. The system includes an intuitive remote control that simplifies navigation through menus and settings. Additionally, the elegant design of the speakers and subwoofer blend seamlessly with modern home décor, ensuring that the system is not only functional but also aesthetically appealing.
In summary, the Samsung HT-FS9200/EN and HT-FS9200/XN systems are comprehensive home theater solutions that deliver exceptional audio and video performance. With advanced surround sound technology, multiple playback formats, smart connectivity, and user-friendly features, these systems are an excellent choice for creating a cinematic experience at home.