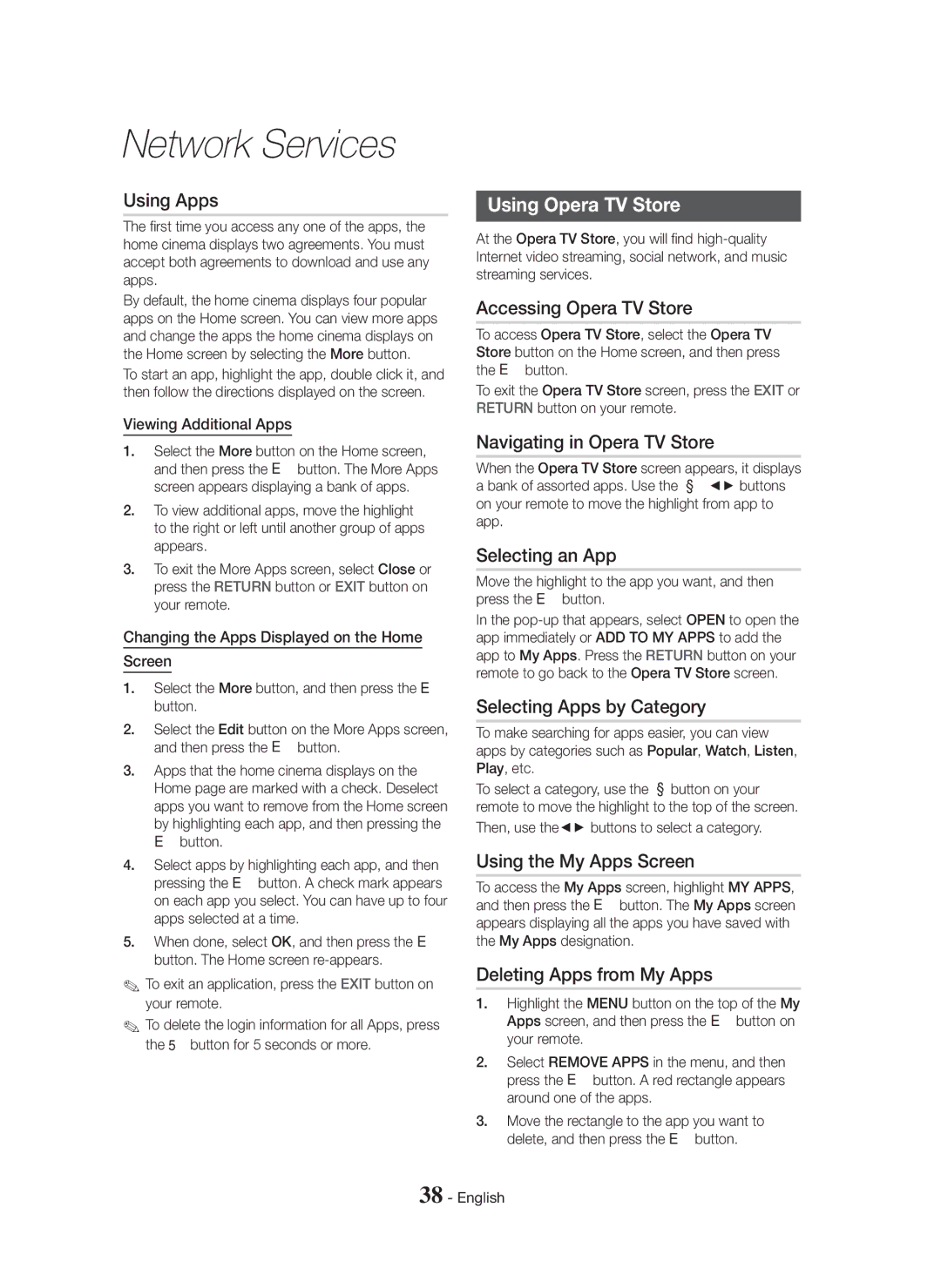HT-H5550/EN, HT-H5550W/TK, HT-H5550W/EN, HT-H5500/TK, HT-H5550W/ZF specifications
The Samsung HT-H5530/EN, HT-H5550/TK, HT-H5500/ZF, HT-HS5200/ZF, and HT-H5550/ZF are a series of advanced home theater systems designed to elevate your audio and visual experience. These systems are known for their versatility, clarity, and robust performance, making them an ideal choice for movie enthusiasts and music lovers alike.One of the main features of these home theater systems is their surround sound capability. With 5.1 channel audio, they utilize multiple speakers strategically positioned to create an immersive sound experience. This feature is enhanced by the inclusion of advanced technologies such as Dolby Digital and DTS, which deliver crystal-clear audio that fills the room.
The Samsung HT-H5530/EN, HT-H5550/TK, and HT-H5500/ZF models are equipped with Smart Blu-ray technology, allowing users to stream content from popular platforms like Netflix, YouTube, and Hulu directly through their home theater system. This integration ensures that users have easy access to their favorite movies and shows without needing additional devices.
In terms of connectivity, these models offer multiple HDMI ports, USB connectivity, and support for Bluetooth, enabling seamless integration with various devices. Users can easily connect their smartphones, tablets, and laptops to stream music or video, providing flexibility for different viewing and listening experiences.
The design of these systems is sleek and modern, allowing them to blend seamlessly into any home decor. The compact nature of the components ensures that they occupy minimal space while still delivering powerful performance. The audio output quality is impressive, thanks to built-in amplifiers that enhance sound clarity, making dialogue crisp and music rich in detail.
Also, the systems feature various sound modes tailored for different content types, from movies to sports, ensuring that users can optimize their listening experience based on what they are watching. The inclusion of a subwoofer adds depth to the audio, particularly in action scenes and music playback.
Overall, the Samsung HT-H5530/EN, HT-H5550/TK, HT-H5500/ZF, HT-HS5200/ZF, and HT-H5550/ZF home theater systems stand out for their sturdy performance, user-friendly features, and overall versatility. They are designed to meet the demands of modern media consumption while providing a premium audio-visual experience. Whether you are watching the latest blockbuster or enjoying your favorite playlist, these systems promise to enhance the overall enjoyment.