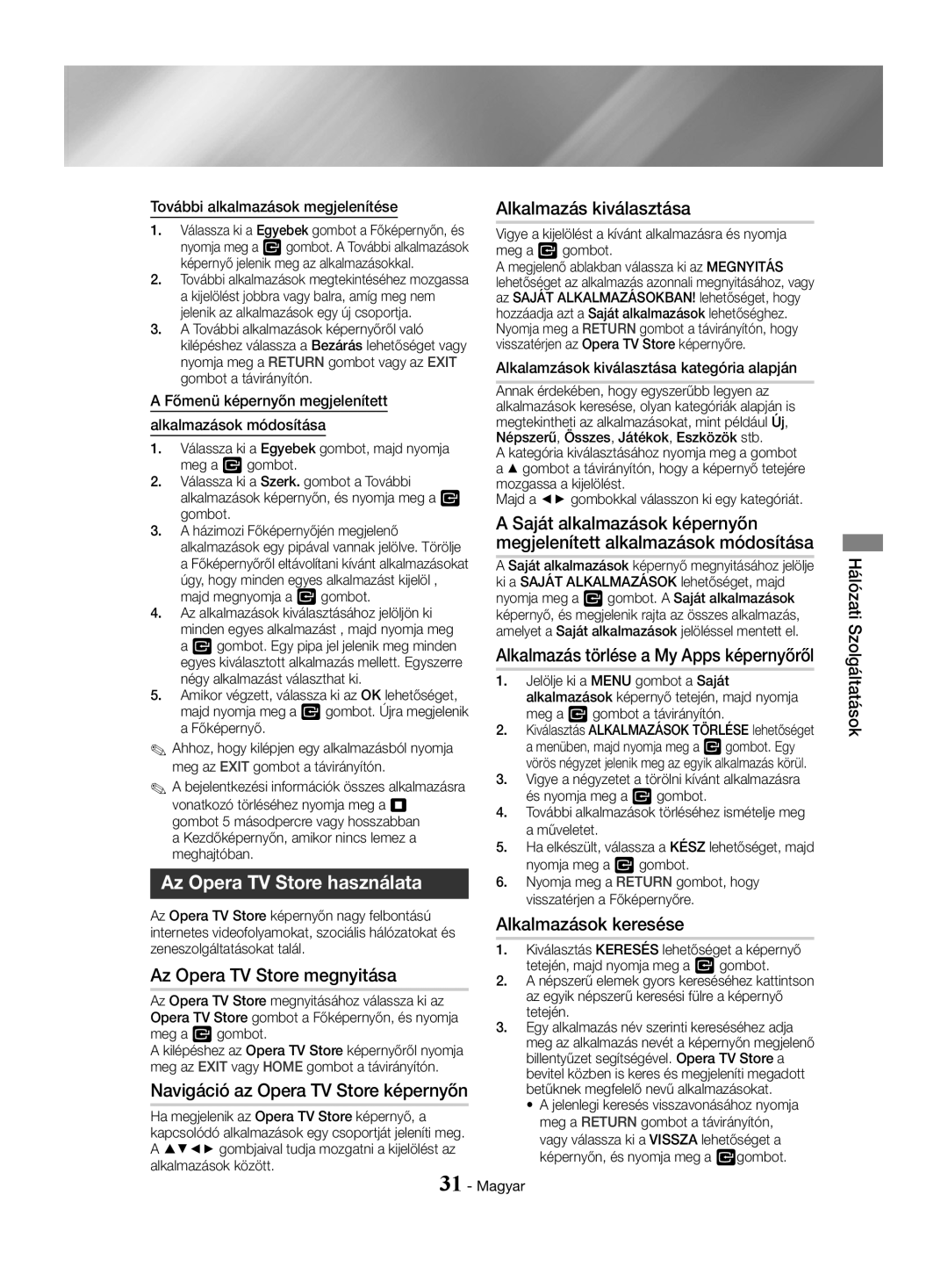Kanałowy system rozrywki domowej Blu-ray
Nie wolno pozwolić dzieciom na wieszanie się na urządzeniu
Informacje Dotyczące Bezpieczeństwa
Polski
Informacje Dotyczące Bezpieczeństwa
Środki ostrożności dotyczące funkcji 3D
Produkt Laserowy Klasy
Nie należy wystawiać tego urządzenia na deszcz lub wilgoć
Spis Treści
Części głośnika
Rozpoczynanie Użytkowania
Akcesoria
Rozpoczynanie
Ikony Wyświetlacza
Panel przedni
Panel tylny
Wkładanie baterii do pilota
Pilot
Opis pilota
Podłączanie
Podłączanie głośników
Podłączanie
Montaż głośników na stojaku Tallboy
Podłączanie przewodów głośnika
Głośnik Stojak
Subwoofer
Podłączanie do rutera sieciowego
Przypadku modelu HT-J4500
Lub
Podłączanie do urządzeń zewnętrznych
Podłączanie do telewizora i urządzeń zewnętrznych
Podłączanie do telewizora
Czerwony Biały Metoda
Ustawienia
Procedura wstępnych ustawień
Do przełączania trybu Ustawienia
Ekran główny w skrócie
Otwieranie ekranu Ustawienia
Opera TV Store
Szczegółowe informacje o funkcjach
Przyciski pilota używane w menu Ustawienia
Ustawienia Funkcje menu
Ustawienia
System Konfiguracja
Sieć
Połączenie internetowe BD-Live
Ocena rodzicielska BD
ĞĞ Automatycznie
Konfiguracja sieci
Konfigurowanie połączenia sieciowego
ĞĞ Ręczny
Przez USB
Aktualizowanie oprogramowania
Online
Skopiuj folder na napęd Flash USB
Autom. powiad. o aktual
Konfiguracja Dlna
Naciśnij przycisk ZASILANIE, aby włączyć kino domowe
Odtwarzanie komercyjnych płyt
Odtwarzanie Zawartości
Wymiana urządzenia źródłowego
Przechowywanie i obsługa płyt
Zostanie wyświetlone okno podręczne „Brak podł. urz
Odtwarzanie plików z urządzenia
Odtwarzanie Zawartości
Jeśli komunikat nie zostanie wyświetlony, przejdź Do Metody
Disc Menu
Sterowanie odtwarzaniem wideo
Przyciski pilota służące do odtwarzania wideo
Title Menu
Korzystanie z menu narzędzi
Przyciski pilota służące do odtwarzania muzyki
Tworzenie listy odtwarzania wideo
Odtwarzanie nagranej komercyjnej płyty audio
Powtarzanie ścieżek
Obróć
Zgrywanie
Wyświetlanie zdjęć
Obsługa radia za pomocą pilota
Tworzenie listy odtwarzania zdjęć
Informacje o usłudze RDS
Ustawianie dźwięku Mono/Stereo
Korzystanie z funkcji Bluetooth
Nagrywanie przekazu radia FM
Kina domowego
Urządzenia Bluetooth
Podłączanie zestawu kina domowego do
HDMI-CEC
ZzPOWER Bass Zwiększa intensywność niskich tonów
ĞĞ Użyj opcji TV Sound
DSP/EQ
Korzystanie z funkcji Dlna
Usługi Sieciowe
Korzystanie z funkcji BD-LIVE
Aplikacje
Wyszukiwanie aplikacji
Korzystanie z platformy Opera TV Store
Uzyskanie dostępu do platformy Opera TV Store
Uwaga
Dodatek
Dodatkowe informacje
Wyjście Hdmi
Dodatek
Zgodność płyt i formatów
Typy płyt i zawartości, które może odtwarzać urządzenie
DTS
Kod regionu
BD-LIVE
HD DVD
Uwagi dotyczące połączeń USB
Avchd ang. Advanced Video Codec High Definition
Obsługiwane formaty
DVD
`` Dekoder wideo
Obsługa pliku wideo
`` Ograniczenia
`` Dekoder audio
Wybór wyjścia cyfrowego
PCM
Rozwiązywanie problemów
Rozdzielczość w zależności od trybu wyjścia
Proporcji ekranu
Dostępny Dźwiękiem 5.1-kanałowym
Poważnie uszkodzona
Nie pamiętasz hasła
Live
Dane techniczne
Licencje
Dotyczy krajów z oddzielnymi systemami zbiórki odpadów
Odpowiednia utylizacja baterii tego produktu
Area Contact Centre Web Site
Csatornás Blu-ray Házimozi rendszer
Megfelelően földelt dugót és konnektort használjon
Biztonsági Információk
Magyar
Biztonsági Információk
3D óvintézkedések
Osztályú Lézeres Termék
Vigyázat
Tartalomjegyzék
Hangszóró részei
Az Első Lépések
Tartozékok
Az Első Lépések
Ikonok a Kijelzőn
Az elülső panel
Hátsó panel
Elemek behelyezése a távirányítóba
Távvezérlő
Távirányító bemutatása
Első Lépések
Subwoofer Középső Első R Termék
Csatlakozások
Hangszórók csatlakoztatása
Lefelé nézzenek
Csatlakozások
Hangszórók felszerelése a Tallboy Stand állványra
Hangszórókábelek
Csavarjon be egy csavart a hangszóró hátulján
Szélessávú Vagy
Csatlakoztatás hálózati útválasztóhoz
HT-J4500 esetén
Szolgáltatás Szélessávú modem beépített routerrel
Csatlakoztatás külső eszközökhöz
Csatlakoztatás TV-hez/Külső eszközökhöz
Csatlakoztatás TV-hez
Módszer AUX be Külső analóg eszköz csatlakoztatása
Beállítások
Kezdő beállítási műveletek
Beállítások
Az Főmenü képernyő áttekintése
Beállítások képernyő megjelenítése
Nyomja meg a v gombot a lemez lejátszásához
Részletes funkció információk
Távirányító gombjai a Beállítások menü használatához
Beállítások Menu Functions
Visszirányú hangcs
Hangszóró kiválasztása
Hangszínszabályozó mód
Digitális kimenet
DivX Video On Demand
Hálózat
BD-adatkezelés
Általános Időzóna Beállítható a helyi időzóna Magyar
ĞĞ Automatikus
Hálózat beállítása
Hálózati kapcsolat konfigurációja
ĞĞ Manuális beállítás
USB-n
Szoftverfrissítés
Interneten
Nyomja meg a Bekapcsolás gombot a készülék bekapcsolásához
Automatikus frissítési értesítés
Dlna beállítása
Lemezek tárolása és kezelése
Forráseszköz módosítása
Kereskedelmi lemezek lejátszása
Felhasználó által rögzített lemez lejátszása
USB eszközön található fájlok lejátszása
Tartalom Lejátszása
Távirányító videolejátszásra használható gombjai
Tartalom Lejátszása
Videólejátszás vezérlése
Tools menü használata
Zenei lejátszólista létrehozása
Video lejátszólista létrehozása
Kereskedelemben kapható Műsoros audió lemezek lejátszása
Távirányító zenehallgatásra
Fotó tartalmak lejátszása
Beolvasás
Rádió hallgatása
Bluetooth használata
FM rádió felvétele
Bluetooth-eszköztől
Bluetooth-eszközhöz
Bluetooth-eszköz csatlakoztatásának
Házimozi csatlakoztatása
Gombjainak használata
Bluetooth gyorsindítás használata
Speciális effektusok távirányító
TV Sound
Dlna használata
Hálózati Szolgáltatások
BD-LIVE használata
Alkalmazások
Alkalmazások keresése
Alkalmazás kiválasztása
Saját alkalmazások képernyőn
Az Opera TV Store megnyitása
Megjegyzések
Függelék
További információk
Hdmi KI
Függelék
Készülékkel lejátszható lemeztípusok és tartalmak
Lemezek és formátumok kompatibilitása
DVD-RWV/DVD-R/+R
Régiókód
Megjegyzések az USB csatlakozással kapcsolatban
Avchd Advanced Video Codec High Definition
Támogatott formátumok
Samsung nem vállal felelősséget semmilyen adatvesztésért
`` Videó dekóder
Támogatott videófájlok
`` Korlátozások
`` Audió dekóder
Digitális kimenet kiválasztása
AV erősítő
Hibaelhárítás
Felbontás a kimeneti mód szerint
Lemerültek az elemek?
Jelenség Ellenőrizni/Megoldás Nem hallható a Dolby
Érzékelő felé?
Megfelelő képarányt
Az eszközszoftvert
Jelenség Ellenőrizni/Megoldás
Oldalt
Műszaki adatok
Licencek
Készülékben használt elemek megfelelő hasznosítása
Kanálový Blu-ray systém domácej zábavy
Servisnému Personálu
Bezpečnostné Informácie
Slovensky
Bezpečnostné Informácie
Opatrenia v režime 3D
Produkt Laserovej Triedy
Obsah
Komponenty reproduktorov
Začíname
Príslušenstvo
Začíname
Ikony NA Displeji
Predný panel
Zadný panel
Inštalácia batérií do diaľkového ovládača
Diaľkový ovládač
Prehľad funkcií diaľkového ovládača
Pripojenia
Pripojenie reproduktorov
Inštalácia reproduktorov na vysoký stojan
Zapájanie reproduktorových káblov
Smerovač
Pripojenie k sieťovému smerovaču
Prípade HT-J4500
Na pripojenie vyskúšajte použiť kábel CAT
Pripojenie k externým zariadeniam
Pripojenie k TV a externým zariadeniam
Pripojenie k televízoru
Pripojenia
Máte štyri možnosti
Nastavenia
Postup nastavenia úvodných nastavení
Nastavenia
Domovská obrazovka na prvý pohľad
Prístup na obrazovku Nastavenia
Funkcie ponuky Nastavenia
Podrobné informácie o funkciách
Spätný zvukový kanál
Farebný formát Hdmi
Hlboké farby Hdmi
Digitálny výstup
Nastavenia káblom prepojenej siete
Sieť
Jazyk
ĞĞ Automaticky
Nastavenie siete
Konfigurácia vášho sieťového pripojenia
ĞĞ Manuálne
Cez USB
Aktualizácia softvéru
Cez režim on-line
Stlačením tlačidla Napájanie zapnite produkt
Vyberte položku Cez USB
Upozornenie na automatickú aktualizáciu
Nastavenie funkcie Dlna
Stlačením tlačidla Napájanie zapnite produkt
Uskladnenie a spravovanie diskov
Prepnutie zdrojového zariadenia
Prehrávanie komerčných diskov
Prehrávanie disku s obsahom nahraným používateľom
Prehrávanie Obsahu
Prehrávanie súborov na zariadení
Metóda 2 Ak sa produkt zapne po pripojení zariadenia USB
Zobrazí sa kontextové okno „Pripojilo sa nové zariadenie
Prehrávanie Obsahu
Ovládanie prehrávania videa
Používanie ponuky Nástroje
Opakovanie skladieb
Vytvorenie zoznamu prehrávania videa
Prehrávanie predzaznamenaného
Tlačidlá na diaľkovom ovládači, ktoré
Kopírovanie
Prehrávanie fotografického obsahu
Obsluha rádia diaľkovým ovládaním
Vysielaní RDS
Počúvanie rádia
Nastavenie Mono/Stereo
Používanie rozhrania Bluetooth
Nahrávanie FM rádia
Odpojenie domáceho kina od zariadenia Bluetooth
Pripojenie domáceho kina k zariadeniu Bluetooth
Odpojenie zariadenia Bluetooth od domáceho kina
Prehrávajte hudbu na pripojenom zariadení
ON/OFF Zvuk TV ZAP./VYP
Používanie tlačidiel diaľkového
Ovládania pre špeciálne efekty
Aplikácie
Sieťové Služby
Používanie funkcie BD-LIVE
Používanie funkcie Dlna
Výber aplikácií podľa kategórie
Prístup k predajni Opera TV Store
Výber aplikácie
Vymazanie aplikácií spod položky Moje aplikácie
Poznámky
Príloha
Ďalšie informácie
Hdmi Výstup
Príloha
Kompatibilita diskov a formátov
Typy diskov a obsahu, ktoré môže váš produkt prehrávať
MKV, MP4
Typy diskov, ktoré váš produkt Nedokáže prehrať
Logá diskov, ktoré produkt dokáže
Prehrať
Regionálny kód
Poznámky k USB pripojeniu
Avchd Pokročilý Video kodek s vysokým rozlíšením
Podporované formáty
„x.v.Colour je obchodná značka spoločnosti Sony Corporation
`` Video dekodér
Podpora video súborov
`` Obmedzenia
`` Audio dekodér
Kódov
Výbery digitálneho výstupu
Pripojenie AV prijímač s podporou Hdmi
Riešenie problémov
Rozlíšenie podľa výstupného režimu
Produkovaný
Príznak Kontrola/Náprava Priestorový 5.1-kanálový
Zvuk Dolby Digital nie je
Diaľkový ovládač
Príznak Kontrola/Náprava
Na rozlíšenie, ktoré váš
Technické údaje
Licencie
Správna likvidácia batérií v tomto výrobku
Kontaktujte Samsung World Wide
1k Blu-ray Systém domácí zábavy
Bezpečnostní Pokyny
Česky
Bezpečnostní Pokyny
Upozornění týkající se 3D
Laserový Přístroj Třídy
Důležité Zdravotní a Bezpečnostní Informace O 3D Obrazu
Nastavení
Začínáme
Připojení
Přehrávání Obsahu
Reproduktorové komponenty
Začínáme
Příslušenství
Začínáme
Přední panel
Zadní panel
Vložení baterií do dálkového ovládání
Dálkové ovládání
Průvodce dálkovým ovládáním
AAA
Připojení
Připojení reproduktorů
Připojení
Instalace reproduktorů na vysoký stojan
Připojení kabelů reproduktoru
Připojte horní reproduktor k sestavenému stojanu
Širokopásmový
Připojení k síťovému směrovači
Pro HT-J4500
10 Česky
Připojení externích zařízení
Připojení k televizoru a externím zařízením
Připojení k televizoru
Způsob 1 Vstup AUX Připojení externího analogového zařízení
12 Česky
Nastavení
Postup počátečního nastavení
Nastavení
Stručný popis hlavní obrazovky
Vyvolání obrazovky Nastavení
Podrobné informace o funkcích
Tlačítka dálkového ovládání používaná v nabídce Nastavení
Funkce nabídky Nastavení
Digitální výstup
Barevný formát Hdmi
Výběr reproduktoru
Nastavení kabelově sítě
Síť
Další informace o této funkci naleznete na straně Test sítě
ĞĞ Ruční
Nastavení sítě
Konfigurace připojení sítě
17 Česky
Přes USB
Aktualizace softwaru
Přes Internet
19 Česky
Upozornění na automatickou aktualizaci
Nastavení Dlna
Přehrávání komerčních disků
Přehrávání Obsahu
Přepnutí zdrojového zařízení
Skladování disků a práce s nimi
Se překryvné okno Přip.nové zař
Přehrávání souborů ze zařízení
Přehrávání Obsahu
Pokud se okno nezobrazí, využijte způsob
Ovládání přehrávání videa
Tlačítka dálkového ovládání umožňující přehrávání videa
Použití nabídky Tools
Opakování stop
Vytvoření playlistu videí
Ovládání přehrávání hudby
Vytvoření hudebního playlistu
Opakováním kroku 2 vyberte a zaškrtněte další stopy
Prohlížení fotografií
Obsahu
Během konverze neodpojujte zařízení
Poslech rádia
Nahrávání z FM rozhlasu
Použití Bluetooth
Co je to Bluetooth?
Znaky zobrazované na displeji
Domácího kina
Připojení domácího kina k zařízení Bluetooth
Postup odpojení zařízení Bluetooth od
Jxxxxx
ĞĞ Použití funkce TV Sound
Použití funkce rychlého spuštění přes Bluetooth
Použití tlačítek dálkového ovládání pro zvláštní efekty
Anynet+ Zvuk televizoru
Používání Dlna
Síťové Služby
Použití služby BD-LIVE
Aplikace
Použití obchodu Opera TV
32 Česky
Příloha
Další informace
Příloha
Kompatibilita s disky a formáty
Typy disků a obsahu, které přístroj dokáže přehrát
33 Česky
Disk Blu-ray
Kód regionu
34 Česky
Společnost Samsung nezodpovídá za poškození nebo ztrátu dat
Poznámky k připojení USB
35 Česky
`` Dekodér videa
Podpora video souborů
`` Omezení
`` Dekodér zvuku
Nastavení digitálního výstupu
37 Česky
38 Česky
Řešení potíží
Rozlišení podle režimu výstupu
39 Česky
Zobrazí se abnormální
40 Česky
Hdmi
Dojde k chybě
41 Česky
Licence
42 Česky
Správná likvidace baterií v tomto přístroji
Platí v zemích třídicích odpad
Kanalni sistem Za domačo zabavo Blu-ray
Ne dovolite otrokom, da bi viseli na izdelku
Slovenščina
Predvajanjem
Varnostne Informacije
Previdnostni ukrepi za 3D
Laserski izdelek Razreda
Vsebina
Komponente zvočnikov
Uvod
Dodatki
Uvod
Zaslonske Ikone
Nadzorna plošča
Hrbtna plošča
Vstavljanje baterij v daljinski upravljalnik
Daljinski upravljalnik
Pregled daljinskega upravljalnika
Srednji zvočnik Sprednja
Priključki
Priklop zvočnikov
Izdelek
Priključki
Namestitev zvočnikov na stojalo Tallboy
Priključki kabla za zvočnik
Ali
Priklop na omrežni usmerjevalnik
Za HT-J4500 Sprednji zvočnik L Srednji zvočnik
Priklop na zunanje naprave
Priklop televizorja in zunanjih naprav
Priklop na televizor
Način Vhod AUX Priklop zunanje analogne naprave
Nastavitve
Postopek za začetne nastavitve
Nastavitve
Dostop do zaslona Settings
Pregled osnovnega zaslona
Funkcije Settings menija
Podrobne informacije o funkcijah
Audio Return Channel
Hdmi Colour Format
Hdmi Deep Colour
Audio Sync
BD Data Management
Wired Network Settings
Network
ĞĞ Samodejno
Nastavitev omrežja
Nastavitev omrežne povezave
ĞĞ Ročno
By USB
Nadgradnja programske opreme
By Online
Pritisnite gumb VKLOP/IZKLOP, da vklopite izdelek
Nastavitev funkcije Dlna
Auto Upgrade Notification
Vklopite izdelek Meniju Software Upgrade nastavite možnost
Mapo kopirajte v USB-pomnilnik
Hranjenje plošč in ravnanje z njimi
Menjava izvorne naprave
Predvajanje komercialnih plošč
Predvajanje plošče z uporabniško posneto vsebino
Način Če izdelek vključite po tem, ko povežete napravo USB
Predvajanje datotek iz naprave
Način Če povežete napravo USB, ko je izdelek vključen
Predvajanje Vsebine
Upravljanje predvajanja videa
Uporaba menija »ORODJA«
Komercialne zvočne plošče
Predvajanje Vsebine
Predvajanje vnaprej posnete
Upravljanje predvajanja glasbe
Predvajanje fotografij
Kopiranje
Poslušanje radia
PTY-ISKANJE
Uporaba povezave Bluetooth
Snemanje radijske postaje
Hišnim kinom
Povezovanje hišnega kina z napravo Bluetooth
Napravo Bluetooth
Prekinitev povezave med hišnim kinom
Učinke na daljinskem upravljalniku
Uporaba funkcije Bluetooth Quick Start
Uporaba gumbov za posebne
Vklopi
Uporaba funkcije Dlna
Omrežne Storitve
Uporaba funkcije BD-LIVE
Aplikacije
Opera funkcije Opera TV Store
Opombe
Priloga
Dodatne informacije
Izhod Hdmi
Priloga
Združljivost plošč in oblik
Vrste plošč in vsebin, ki jih lahko predvaja izdelek
DVD-RW/-R, BD
Regijska koda
Vrste plošč, ki jih vaš izdelek ne more predvajati
Logotipi plošč, ki jih predvajalnik lahko predvaja
Opombe o povezavi USB
Avchd napredni video kodeki visoke ločljivosti
Podprte oblike
Avchd
`` Dekodirnik za video
Podpora video datotek
`` Omejitve
`` Dekodirnik za zvok
Neobdelan bitni Bitni tok, ponovno Tok
Izbiranje digitalnega izhoda
Nastavitev
AV-sprejemnik, ki
Odpravljanje težav
Ločljivost glede na način izhoda
Daljinski upravljalnik ne
Težava Preverjanje/ukrep Izdelek ne predvaja
Digital 5.1-CH?
Mogoče spremeniti
Vdelano programsko opremo
Težava Preverjanje/ukrep Če je izhod Hdmi
Povezava Dlna med
Tehnični podatki
Licence
Velja v državah s sistemi za ločeno zbiranje odpadkov
Pravilno odstranjevanje baterij v tem izdelku
AH68-02830Q-00