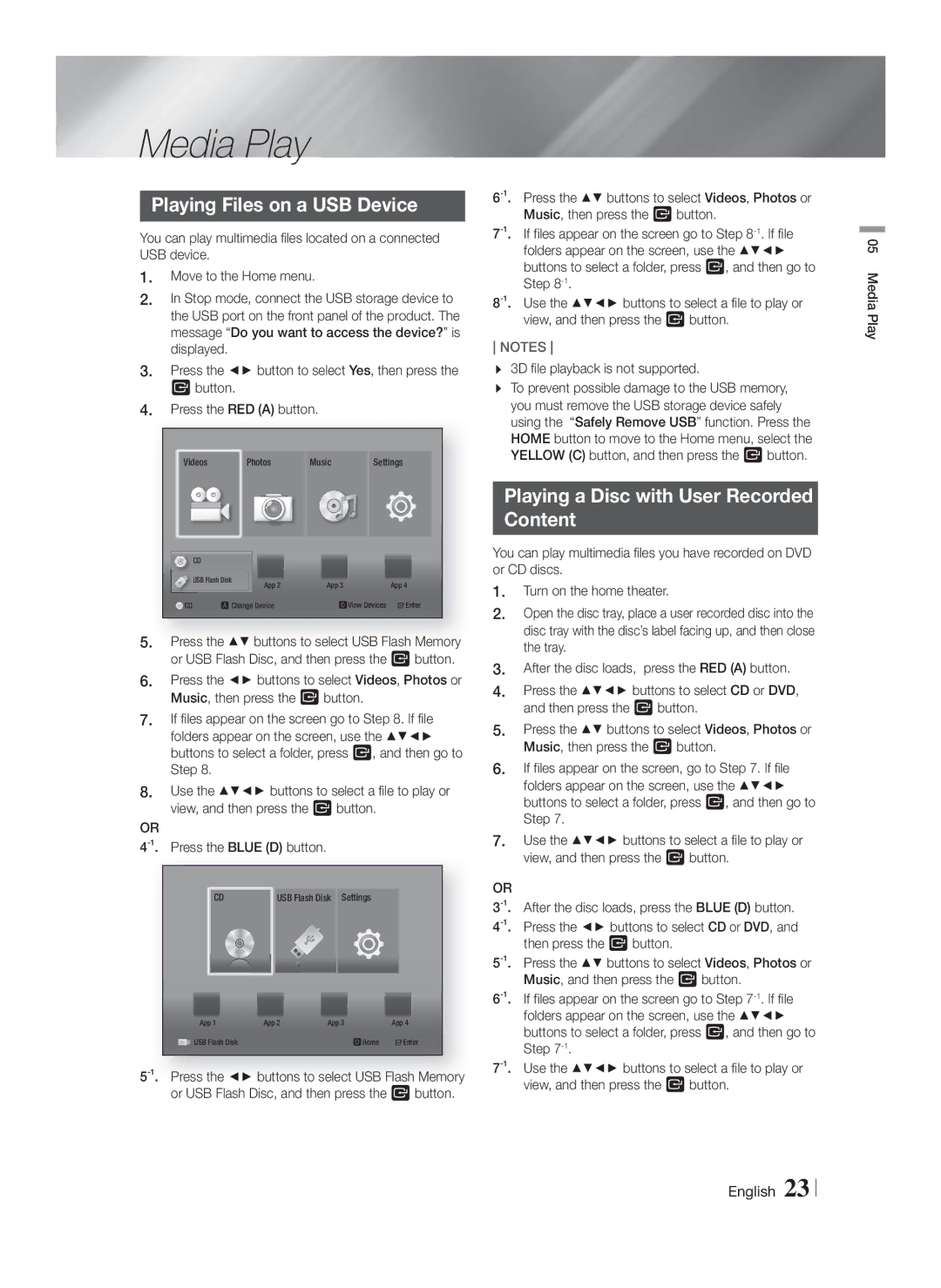Media Play
Playing Files on a USB Device
You can play multimedia files located on a connected USB device.
1.Move to the Home menu.
2.In Stop mode, connect the USB storage device to the USB port on the front panel of the product. The message “Do you want to access the device?” is displayed.
3.Press the ◄► button to select Yes, then press the E button.
4.Press the RED (A) button.
Videos |
| Photos | Music | Settings | |
CD |
|
|
|
|
|
USB Flash Disk | App 2 | App 3 |
| App 4 | |
|
|
| |||
CD | a Change Device | dView Devices | " Enter | ||
5.Press the ▲▼ buttons to select USB Flash Memory or USB Flash Disc, and then press the E button.
6.Press the ◄► buttons to select Videos, Photos or Music, then press the E button.
7.If files appear on the screen go to Step 8. If file folders appear on the screen, use the ▲▼◄► buttons to select a folder, press E, and then go to Step 8.
8.Use the ▲▼◄► buttons to select a file to play or view, and then press the E button.
OR
CD | USB Flash Disk Settings |
App 1 | App 2 | App 3 |
| App 4 |
USB Flash Disk |
|
| dHome | " Enter |
NOTES
3D file playback is not supported.
To prevent possible damage to the USB memory, you must remove the USB storage device safely using the “Safely Remove USB” function. Press the HOME button to move to the Home menu, select the YELLOW (C) button, and then press the E button.
Playing a Disc with User Recorded
Content
You can play multimedia files you have recorded on DVD or CD discs.
1.Turn on the home theater.
2.Open the disc tray, place a user recorded disc into the disc tray with the disc’s label facing up, and then close the tray.
3.After the disc loads, press the RED (A) button.
4.Press the ▲▼◄► buttons to select CD or DVD, and then press the E button.
5.Press the ▲▼ buttons to select Videos, Photos or Music, then press the E button.
6.If files appear on the screen, go to Step 7. If file folders appear on the screen, use the ▲▼◄► buttons to select a folder, press E, and then go to Step 7.
7.Use the ▲▼◄► buttons to select a file to play or view, and then press the E button.
OR
05 Media Play
English 23