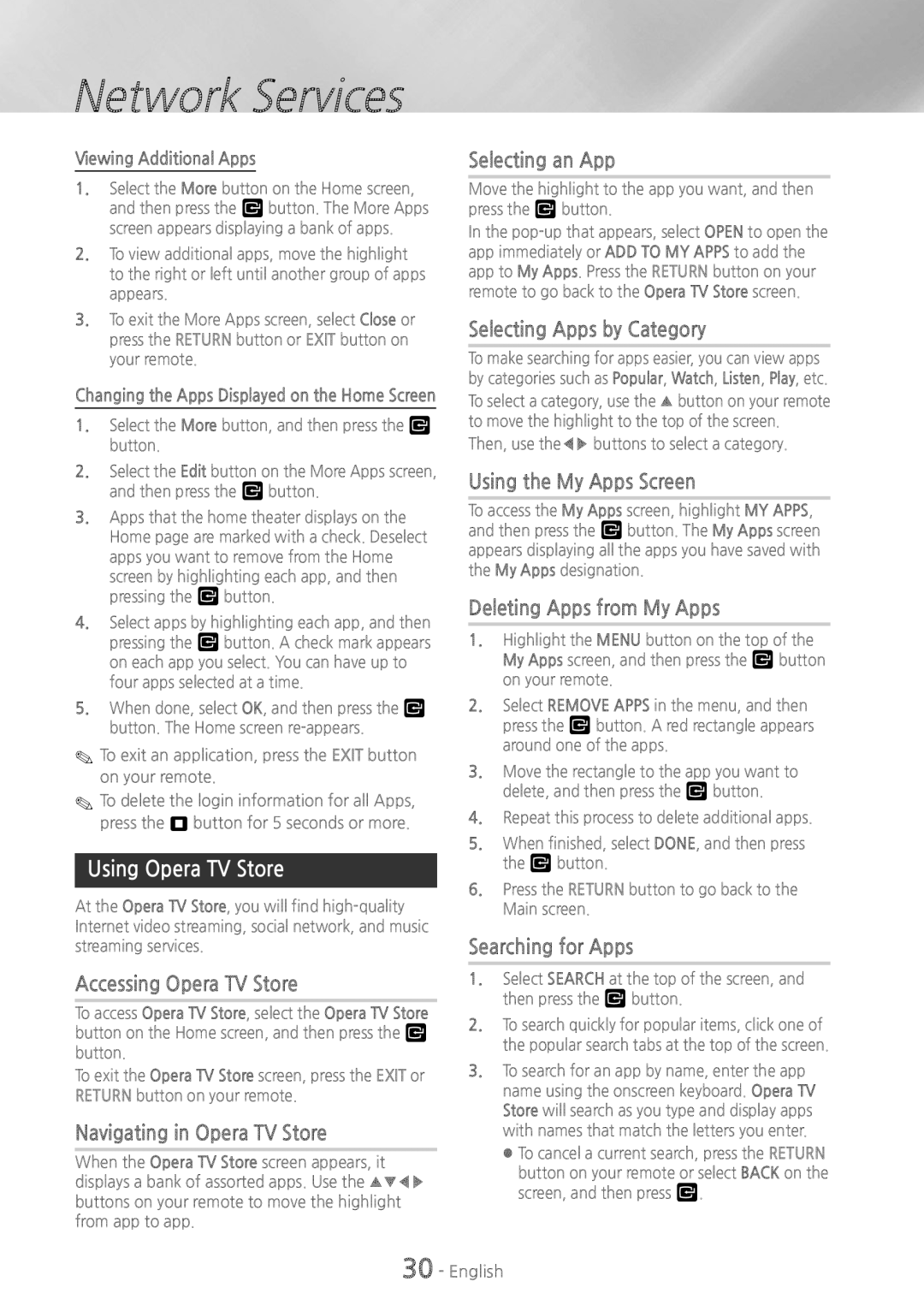HTH4500 specifications
The Samsung HTH4500 is an impressive home theater system that combines cutting-edge technology with sleek design to deliver an immersive audio-visual experience. This system is particularly noteworthy for its powerful sound performance, user-friendly features, and versatility, making it an ideal choice for movie enthusiasts and music lovers alike.One of the standout features of the HTH4500 is its 5.1 surround sound capability. It includes five satellite speakers and a subwoofer that work together to create an enveloping auditory experience. This setup ensures that users can enjoy crisp dialogue, rich soundtracks, and booming bass, enhancing the overall entertainment experience. The powerful subwoofer provides deep, resonant bass that adds depth to movies and music.
In terms of connectivity, the Samsung HTH4500 supports various audio and video formats. It is equipped with multiple HDMI inputs, allowing users to easily connect devices like Blu-ray players, gaming consoles, and streaming devices. This flexibility makes it easy to switch between different sources without the hassle of constantly connecting and disconnecting cables. Furthermore, the system features built-in Bluetooth technology, enabling users to wirelessly stream music from their smartphones or tablets.
A significant aspect of the Samsung HTH4500 is its Smart Hub feature, which grants access to a variety of online streaming services. This allows users to enjoy popular platforms directly through the home theater system, providing a one-stop solution for both audio and video entertainment. Additionally, the system supports USB playback, enabling users to play music and videos from flash drives effortlessly.
The HTH4500 is designed with user convenience in mind. The intuitive remote control allows for easy navigation through settings and features, while the compact design of the speakers ensures they can fit seamlessly into any home decor. The system also supports Dolby Digital and DTS sound technologies, ensuring high-quality audio performance that can adapt to different types of content.
In conclusion, the Samsung HTH4500 home theater system stands out for its robust features, impressive sound quality, and seamless connectivity. With its ability to deliver an immersive auditory experience, access to streaming services, and easy usability, it is an excellent choice for those looking to enhance their home entertainment setup. Whether watching a thrilling movie or listening to favorite songs, the HTH4500 offers a comprehensive solution for enjoying high-quality entertainment at home.