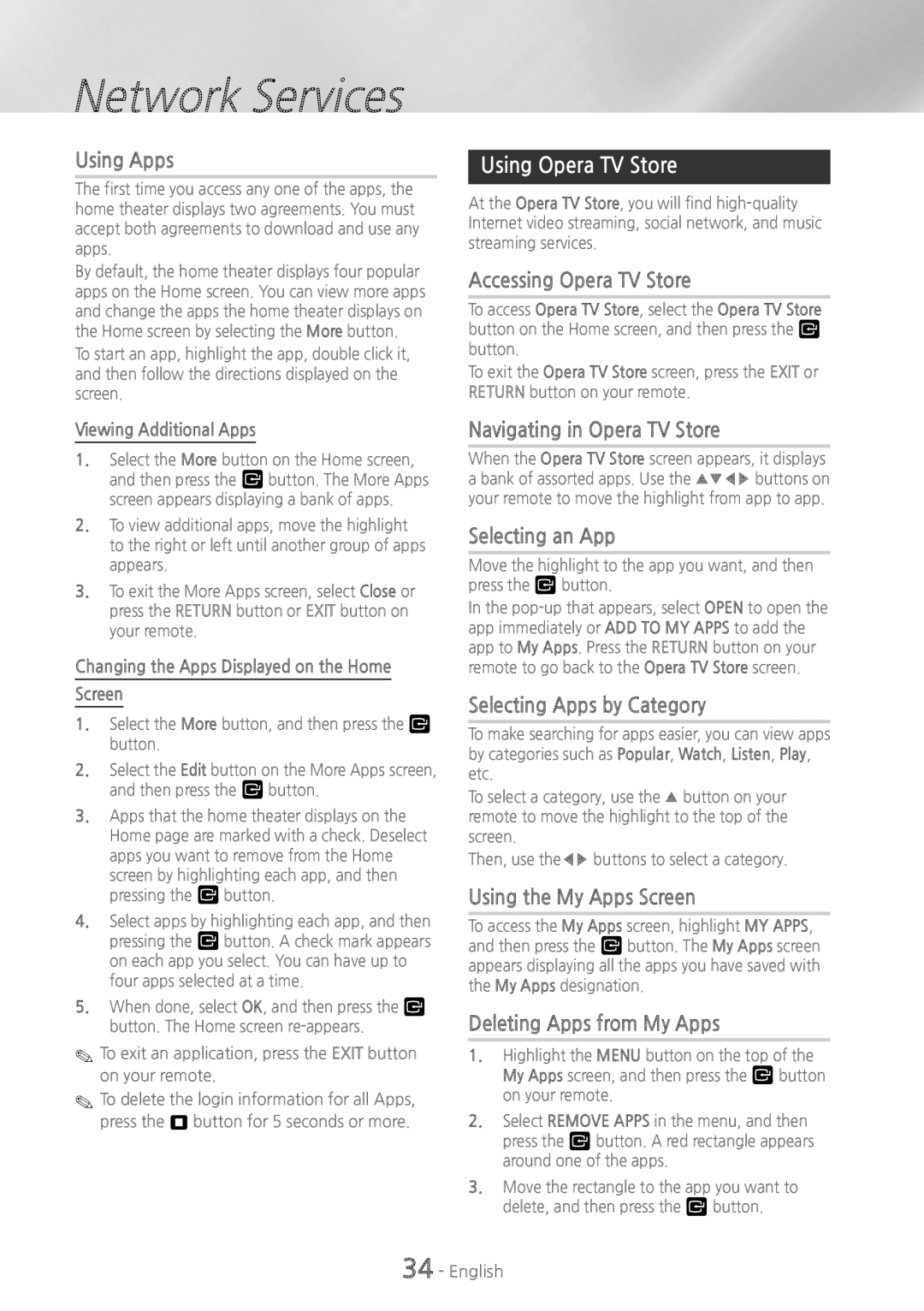HTH5500 specifications
The Samsung HTH5500 is an innovative home theater system designed to elevate your entertainment experience with its impressive audio performance and modern features. This 5.1 channel surround sound system combines sleek styling with powerful technology, making it an ideal choice for movie buffs and music enthusiasts alike.One of the standout features of the HTH5500 is its 1000-watt total power output. This substantial power ensures that every sound—be it subtle dialogue or an explosive action sequence—reaches the listener with clarity and impact. The inclusion of a dedicated subwoofer enhances the low frequencies, offering deep bass that transforms viewing experiences into immersive adventures.
The system utilizes Bluetooth connectivity, allowing for seamless streaming from various devices such as smartphones, tablets, and laptops. This makes it easier for users to listen to music or podcasts without the hassle of wires. Pairing devices is uncomplicated, which adds convenience for users adding to the overall user-friendly experience of the HTH5500.
In terms of playback formats, the Samsung HTH5500 supports a wide range of audio formats, including Dolby Digital, providing rich and dynamic sound quality. The built-in Equalizer feature enables customization of audio output according to personal preferences, ensuring a tailored listening experience. Users can select from several preset options, or manually adjust the settings to create their desired sound profile.
The design of the HTH5500 is another highlight. Its clean, contemporary look can complement any home decor, while the compact size of the speakers allows for flexible placement options. The system can be easily integrated into a variety of room layouts, making it suitable for large living spaces as well as more intimate areas.
Additionally, the HTH5500 includes USB connectivity, which provides another way for users to enjoy their digital music libraries. By simply connecting a USB flash drive, users can access their favorite tracks and albums with ease, making this system versatile in its functionality.
In conclusion, the Samsung HTH5500 home theater system stands out for its powerful audio capabilities, convenient Bluetooth connectivity, and sleek design. This system is an excellent choice for anyone looking to enhance their home entertainment setup without compromising on style or performance. Enjoy a cinematic audio experience that elevates every movie night or music session with the HTH5500.