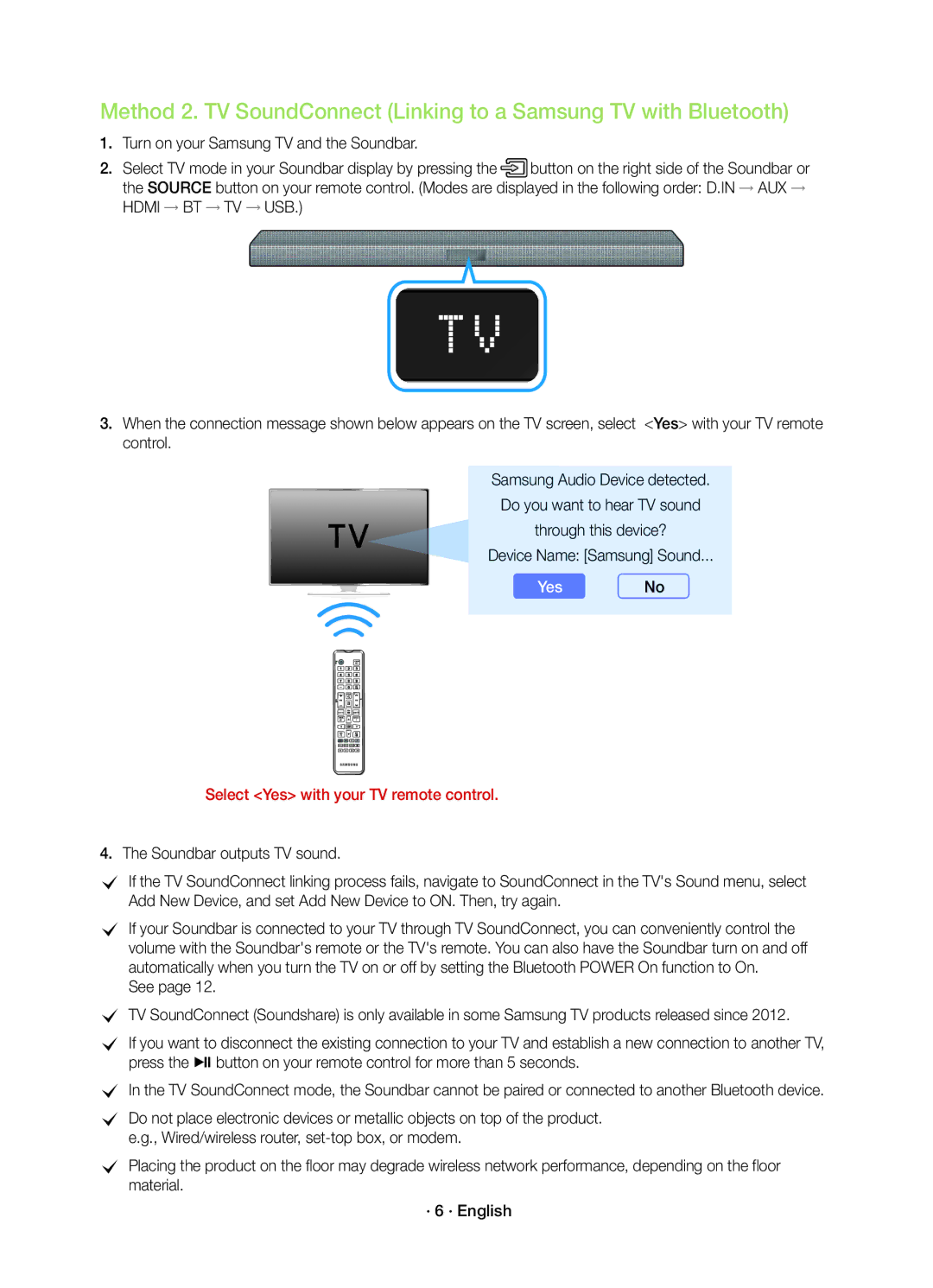Method 2. TV SoundConnect (Linking to a Samsung TV with Bluetooth)
1.Turn on your Samsung TV and the Soundbar.
2.Select TV mode in your Soundbar display by pressing the ![]() button on the right side of the Soundbar or the SOURCE button on your remote control. (Modes are displayed in the following order: D.IN → AUX → HDMI → BT → TV → USB.)
button on the right side of the Soundbar or the SOURCE button on your remote control. (Modes are displayed in the following order: D.IN → AUX → HDMI → BT → TV → USB.)
3.When the connection message shown below appears on the TV screen, select <Yes> with your TV remote control.
Samsung Audio Device detected. Do you want to hear TV sound through this device?
Device Name: [Samsung] Sound...
Yes No
Select <Yes> with your TV remote control.
4.The Soundbar outputs TV sound.
cc If the TV SoundConnect linking process fails, navigate to SoundConnect in the TV's Sound menu, select Add New Device, and set Add New Device to ON. Then, try again.
cc If your Soundbar is connected to your TV through TV SoundConnect, you can conveniently control the volume with the Soundbar's remote or the TV's remote. You can also have the Soundbar turn on and off automatically when you turn the TV on or off by setting the Bluetooth POWER On function to On.
See page 12.
cc TV SoundConnect (Soundshare) is only available in some Samsung TV products released since 2012. cc If you want to disconnect the existing connection to your TV and establish a new connection to another TV,
press the p button on your remote control for more than 5 seconds.
cc In the TV SoundConnect mode, the Soundbar cannot be paired or connected to another Bluetooth device. cc Do not place electronic devices or metallic objects on top of the product.
e.g., Wired/wireless router,
cc Placing the product on the floor may degrade wireless network performance, depending on the floor material.
· 6 · English