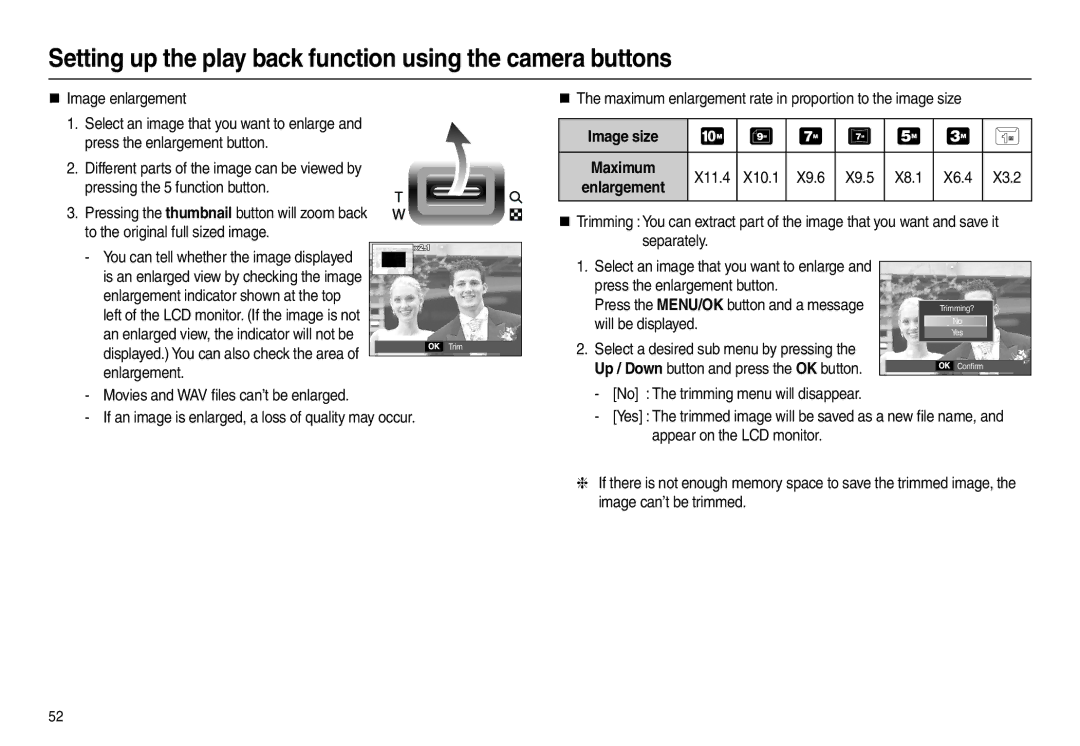Page
Getting to Know your camera
Instructions
Page
Content
Content
Brightness control Contrast control
ACB
Content
Optional Items
System chart
Included items
Front & Top
Identification of features
Mode dial Shutter button Microphone
Back
Battery chamber cover Tripod socket Memory card slot Flash
Battery holder Battery chamber
Bottom
Function button
Camera Status Lamp
Self-timer lamp
Mode icon
Still image Movie
Connecting to a Power Source
Connecting to a Power Source
Charging LED
„ How to charge the rechargeable battery SLB-10A
„ Charging LED of the AC Adapter
When the battery chamber cover
Inserting the battery Inserting the memory card
Battery
You have inserted battery, please
Instructions on how to use the memory card
30FPS 20FPS 15FPS
About
Setting up the Language
When Using the Camera for the First Time
Setting up the date, time and date type
Description Icons
LCD monitor indicator in recording mode
How to use the Program mode
Starting the recording mode
How to use the Auto mode
If the image size is or , the DIS mode cant be selected
How to use the Manual mode
How to use the DIS mode
Function that can be used when focusing is difficult
Using the Photo Help Guide mode
Pressing Left/Right button
Pressing the Left Right button
Mode Icon Description
How to use the Portrait mode
How to use the Scene modes
Pausing while recording a movie Successive Recording
How to use the Movie mode
Recording the movie without sound
Image size and type are listed below
Pressing the shutter button down half way
Things to Watch Out for When Taking Pictures
Power button
Setting up the recording function using the camera buttons
Shutter button
Zoom W / T button
Tele zoom
„ Function description
Function Description / Info / Up button
Macro / Down button
Auto Program
„ Types of focus mode and focus range W Wide, T Tele
Normal
Selectable
Normal Macro Auto macro
Focus lock
Flash / Left button
Icon Flash mode Description
„ Available flash mode, by recording mode Selectable
Self-timer / Right button
Motion Icon & Self-timer lamp
Icon Mode
FD Face Detection button
Menu / OK button
„ OK button
Pressing the Menu button
This function can detect up to 9 people „ Self Portrait
Digital zoom is not activated in this mode
Focus on the nearest person
Portrait, Beach & Snow
Effect button
Image Adjust
Effect button Colour
Colour
Effect button Contrast
Effect button Sharpness
Image
„ You can change the contrast of the image
Fn button
Effect button Saturation
Size
How to use the Fn menu
Press the Fn button in an available mode
Metering
Mode Still Image mode
Quality / Frame rate
Released
Drive mode
AEB Take three pictures
Shutter button
White balance
Icon Description
Movie frame stabiliser
Exposure compensation
Exposure compensation menu bar will appear as shown
Recording
How to use the menu
Setting up the recording function using the LCD monitor
Available mode
Voice Mute Off
ACB Off
Focus Area
Center AF
Press the shutter button and take a picture
Voice Memo Voice Recording
Pausing while recording a voice
Scene mode
Scene Mode Menu
Recording the movie without voice
Playing back a still image
Starting play mode
Playing back a movie
You can capture still images from the movie
Movie capture function On camera movie trimming
Name
Yes The extracted frames are saved as a new file name
Memo
Playing back a recorded voice Playing back a voice memo
Play back the voice memo
again
Thumbnail / Enlargement button
LCD monitor Indicator in play back mode
Button
Pressing the enlargement Button Highlighted image
Image size
Setting up the play back function using the camera buttons
Play & Pause / Down button
Info / Up button
Printer button
Left / Right / Menu / OK button
Delete button
Effect button Resize
UP / Down button
Effect button Rotating an image
Rotate menu tab
Brightness control Effect button Image editing
Red eye Removal
Menu Tab Main Menu
Setting up the play back function using the camera buttons
Saturation control
Menu Tab
Setting up the play back function using the LCD monitor
Sub Menu
Menu Tab Main Menu Sub Menu
Selecting Images
Multi slide show
Start the multi slide show
Are played back
Setting Background Music
Configure multi slide show effects Setting play interval
At set intervals
Images are displayed with a special effect
Protecting images
Playback
Voice memo
Select Selection window for an image to
Deleting images
Be deleted is displayed
Up / Down / Left / Right Select an
Print is displayed
Image to print
Zoom W / T Button Select the number of prints
„ Print size
Copy To Card
Printed size of the image is displayed
Select Selection window to change
PictBridge
„ Connecting the Camera to a Printer
Movies and voice files cannot be printed
Names start from after the last stored file name
„ Easy printing
PictBridge Picture Selection
You can select images you want to print
Press the Up / Down button to select the number of prints
Menu Function Sub menu
PictBridge Print Setting
PictBridge Reset
Sound menu
Volume
Sound
Start up sound
Beep Sound
Setup menu
AF Sound
Self Portrait
Language sub menu
Setting up the Date / Time / Date type
LCD brightness
Start up image
LCD save
Quick view
Formatting a memory
File name
Initialisation
Imprinting the recording date
Auto power off
„ Connecting to an external monitor
Movie output signal from the camera can be Ntsc or PAL
Selecting Video out type
A, Canada, Japan, South Korea, Taiwan, Mexico
You can turn on and off the Auto Focus lamp
Software Notes
Auto Focus lamp
For Windows For Macintosh
System Requirements
About the software
„ You can visit the Samsung web-site through the internet
Setting up the application software
Setting up the application software
Camera
„ Connecting the camera to a PC
Starting PC mode
Computer are connected
External device selection menu will be
An image file is transferred from the camera to your PC
„ Downloading stored images
Connect the camera to your PC with the USB cable
Double-click
Removing the removable disk
Using the USB Driver for MAC
Setting up the USB Driver for MAC
Removing the USB Driver for Windows 98SE
Samsung Master
Samsung Master
Edit Clip
Adjust You can modify image quality. See the Help menu
Saturation
Windows media asf file types
Specifications
Sharpness
Flash
Color Effect
White Balance
Weight
Dimensions WxHxD
Operating Temperature
Button
Areas with high explosives or highly flammable materials
Important notes
Do not attempt to disassemble or modify the camera
Extremes in temperature may cause problems
File Error
Card Error
Low Battery
Card Locked
Before contacting a service centre
Incorrect date and time is displayed
flash does not fire
Camera buttons do not operate
Images don’t play back
How to temporarily disable the program
Install the camera driver correctly
Cable
Connect the supplied USB cable Case
Insert the CD provided with the camera
When the movie doesn’t play back on the PC
Correct Disposal of This Product
„ Note
FCC notice
Model No
Address
100