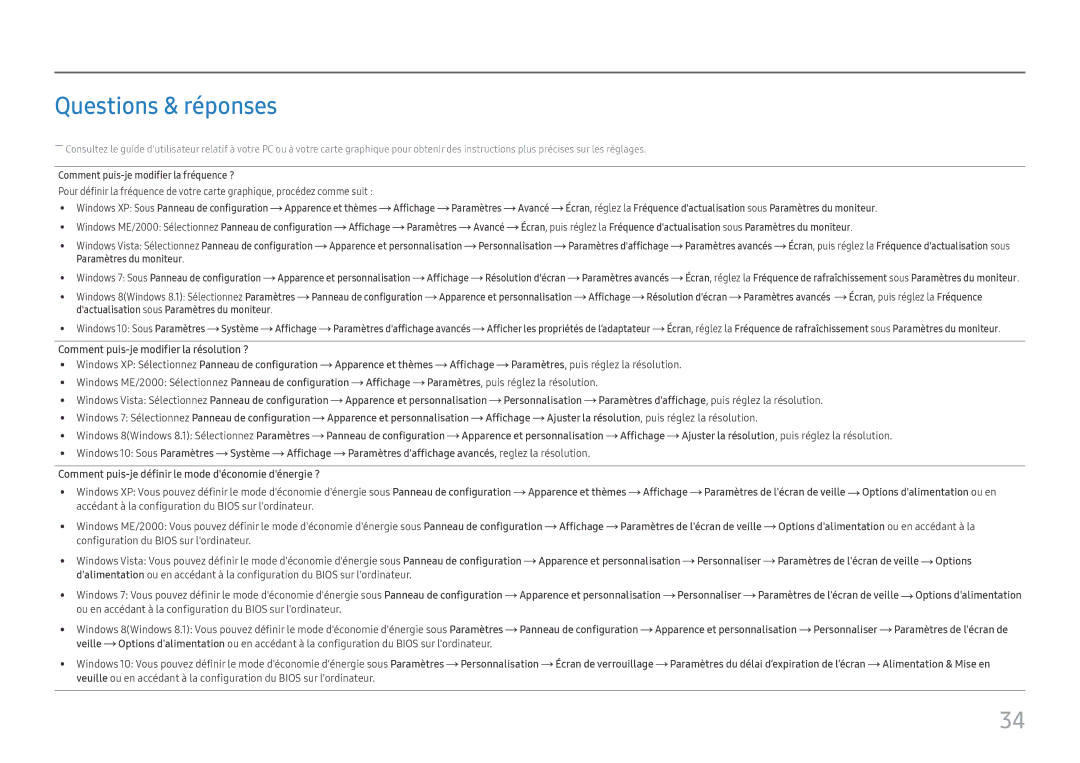Questions & réponses
――Consultez le guide d'utilisateur relatif à votre PC ou à votre carte graphique pour obtenir des instructions plus précises sur les réglages.
Comment
Pour définir la fréquence de votre carte graphique, procédez comme suit :
•• Windows XP: Sous Panneau de configuration ![]() Apparence et thèmes
Apparence et thèmes ![]() Affichage
Affichage ![]() Paramètres
Paramètres ![]() Avancé
Avancé ![]() Écran, réglez la Fréquence d'actualisation sous Paramètres du moniteur.
Écran, réglez la Fréquence d'actualisation sous Paramètres du moniteur.
•• Windows ME/2000: Sélectionnez Panneau de configuration ![]() Affichage
Affichage ![]() Paramètres
Paramètres ![]() Avancé
Avancé ![]() Écran, puis réglez la Fréquence d'actualisation sous Paramètres du moniteur.
Écran, puis réglez la Fréquence d'actualisation sous Paramètres du moniteur.
•• Windows Vista: Sélectionnez Panneau de configuration ![]() Apparence et personnalisation
Apparence et personnalisation ![]() Personnalisation
Personnalisation ![]() Paramètres d'affichage
Paramètres d'affichage ![]() Paramètres avancés
Paramètres avancés ![]() Écran, puis réglez la Fréquence d'actualisation sous Paramètres du moniteur.
Écran, puis réglez la Fréquence d'actualisation sous Paramètres du moniteur.
•• Windows 7: Sous Panneau de configuration ![]() Apparence et personnalisation
Apparence et personnalisation ![]() Affichage
Affichage ![]() Résolution d'écran
Résolution d'écran ![]() Paramètres avancés
Paramètres avancés ![]() Écran, réglez la Fréquence de rafraîchissement sous Paramètres du moniteur.
Écran, réglez la Fréquence de rafraîchissement sous Paramètres du moniteur.
•• Windows 8(Windows 8.1): Sélectionnez Paramètres ![]() Panneau de configuration
Panneau de configuration ![]() Apparence et personnalisation
Apparence et personnalisation ![]() Affichage
Affichage ![]() Résolution d'écran
Résolution d'écran ![]() Paramètres avancés
Paramètres avancés ![]() Écran, puis réglez la Fréquence d'actualisation sous Paramètres du moniteur.
Écran, puis réglez la Fréquence d'actualisation sous Paramètres du moniteur.
•• Windows 10: Sous Paramètres ![]() Système
Système ![]() Affichage
Affichage ![]() Paramètres d'affichage avancés
Paramètres d'affichage avancés ![]() Afficher les propriétés de l’adaptateur
Afficher les propriétés de l’adaptateur ![]() Écran, réglez la Fréquence de rafraîchissement sous Paramètres du moniteur.
Écran, réglez la Fréquence de rafraîchissement sous Paramètres du moniteur.
Comment
•• Windows XP: Sélectionnez Panneau de configuration ![]() Apparence et thèmes
Apparence et thèmes ![]() Affichage
Affichage ![]() Paramètres, puis réglez la résolution.
Paramètres, puis réglez la résolution.
•• Windows ME/2000: Sélectionnez Panneau de configuration ![]() Affichage
Affichage ![]() Paramètres, puis réglez la résolution.
Paramètres, puis réglez la résolution.
•• Windows Vista: Sélectionnez Panneau de configuration ![]() Apparence et personnalisation
Apparence et personnalisation ![]() Personnalisation
Personnalisation ![]() Paramètres d'affichage, puis réglez la résolution.
Paramètres d'affichage, puis réglez la résolution.
•• Windows 7: Sélectionnez Panneau de configuration ![]() Apparence et personnalisation
Apparence et personnalisation ![]() Affichage
Affichage ![]() Ajuster la résolution, puis réglez la résolution.
Ajuster la résolution, puis réglez la résolution.
•• Windows 8(Windows 8.1): Sélectionnez Paramètres ![]() Panneau de configuration
Panneau de configuration ![]() Apparence et personnalisation
Apparence et personnalisation ![]() Affichage
Affichage ![]() Ajuster la résolution, puis réglez la résolution.
Ajuster la résolution, puis réglez la résolution.
•• Windows 10: Sous Paramètres ![]() Système
Système ![]() Affichage
Affichage ![]() Paramètres d'affichage avancés, reglez la résolution.
Paramètres d'affichage avancés, reglez la résolution.
Comment
•• Windows XP: Vous pouvez définir le mode d'économie d'énergie sous Panneau de configuration ![]() Apparence et thèmes
Apparence et thèmes ![]() Affichage
Affichage ![]() Paramètres de l'écran de veille
Paramètres de l'écran de veille ![]() Options d'alimentation ou en accédant à la configuration du BIOS sur l'ordinateur.
Options d'alimentation ou en accédant à la configuration du BIOS sur l'ordinateur.
•• Windows ME/2000: Vous pouvez définir le mode d'économie d'énergie sous Panneau de configuration ![]() Affichage
Affichage ![]() Paramètres de l'écran de veille
Paramètres de l'écran de veille ![]() Options d'alimentation ou en accédant à la configuration du BIOS sur l'ordinateur.
Options d'alimentation ou en accédant à la configuration du BIOS sur l'ordinateur.
•• Windows Vista: Vous pouvez définir le mode d'économie d'énergie sous Panneau de configuration ![]() Apparence et personnalisation
Apparence et personnalisation ![]() Personnaliser
Personnaliser ![]() Paramètres de l'écran de veille
Paramètres de l'écran de veille ![]() Options d'alimentation ou en accédant à la configuration du BIOS sur l'ordinateur.
Options d'alimentation ou en accédant à la configuration du BIOS sur l'ordinateur.
•• Windows 7: Vous pouvez définir le mode d'économie d'énergie sous Panneau de configuration ![]() Apparence et personnalisation
Apparence et personnalisation ![]() Personnaliser
Personnaliser ![]() Paramètres de l'écran de veille
Paramètres de l'écran de veille ![]() Options d'alimentation ou en accédant à la configuration du BIOS sur l'ordinateur.
Options d'alimentation ou en accédant à la configuration du BIOS sur l'ordinateur.
•• Windows 8(Windows 8.1): Vous pouvez définir le mode d'économie d'énergie sous Paramètres ![]() Panneau de configuration
Panneau de configuration ![]() Apparence et personnalisation
Apparence et personnalisation ![]() Personnaliser
Personnaliser ![]() Paramètres de l'écran de veille
Paramètres de l'écran de veille ![]() Options d'alimentation ou en accédant à la configuration du BIOS sur l'ordinateur.
Options d'alimentation ou en accédant à la configuration du BIOS sur l'ordinateur.
•• Windows 10: Vous pouvez définir le mode d'économie d'énergie sous Paramètres ![]() Personnalisation
Personnalisation ![]() Écran de verrouillage
Écran de verrouillage ![]() Paramètres du délai d’expiration de l’écran
Paramètres du délai d’expiration de l’écran ![]() Alimentation & Mise en veuille ou en accédant à la configuration du BIOS sur l'ordinateur.
Alimentation & Mise en veuille ou en accédant à la configuration du BIOS sur l'ordinateur.
34