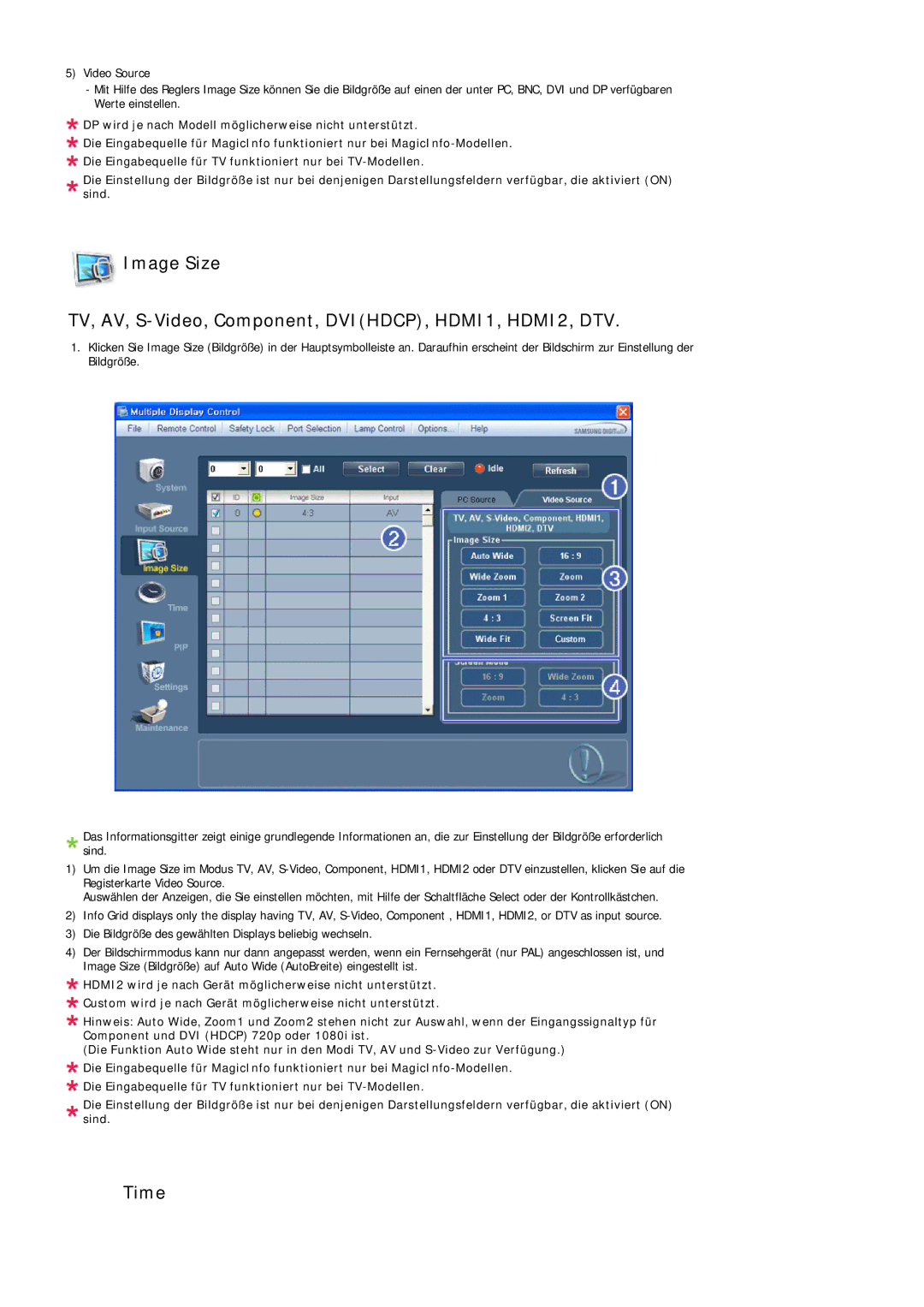LH46LBPLBC/EN, LH46LBTLBC/EN, LH55LBPLBC/EN, LH40LBPLBC/EN, LH40LBTLBC/EN specifications
Samsung's latest series of professional displays, including models LH55LBTLBC/ZA, LH46BVTLBC/EN, LH55LBTLBC/EN, LH40LBTLBC/EN, and LH40LBPLBC/EN, represents a leap forward in visual technology. Designed for high-impact environments, these displays cater to a variety of settings, from corporate spaces to public venues.One of the standout features of the Samsung LH series is their stunning visual performance. Equipped with advanced LED technology, these displays deliver vibrant colors and sharp images that enhance the viewing experience. The high brightness levels ensure visibility even in well-lit environments, making them suitable for both indoor and outdoor use. Additionally, the ultra-narrow bezels create a seamless look when multiple screens are used together, ideal for video walls.
The Samsung LH series also boasts impressive durability. Built to withstand 24/7 operation, these displays are engineered for longevity, which is crucial in demanding commercial applications. Their robust design includes protection against dust and humidity, ensuring reliable performance over time.
Other notable characteristics include the versatility in configuration options. The series supports both landscape and portrait orientations, providing flexibility in display setups. This adaptability makes it easy to tailor the display to the specific needs of any environment.
In terms of connectivity, the Samsung LH models come equipped with a variety of ports, including HDMI, DisplayPort, and USB, enabling seamless integration with other devices. This wide range of connectivity options facilitates easier content sharing and management across multiple platforms.
Moreover, the series incorporates Samsung's sophisticated digital signage management solutions, allowing users to control and schedule content remotely. This feature streamlines operations and enhances the overall effectiveness of the display in engaging audiences.
With their high-end performance, versatile installation options, and robust construction, the Samsung LH55LBTLBC/ZA, LH46BVTLBC/EN, LH55LBTLBC/EN, LH40LBTLBC/EN, and LH40LBPLBC/EN displays are exceptional choices for any business looking to elevate its visual communications. These models stand out as prime examples of Samsung's commitment to innovation, quality, and customer satisfaction in professional display technology.