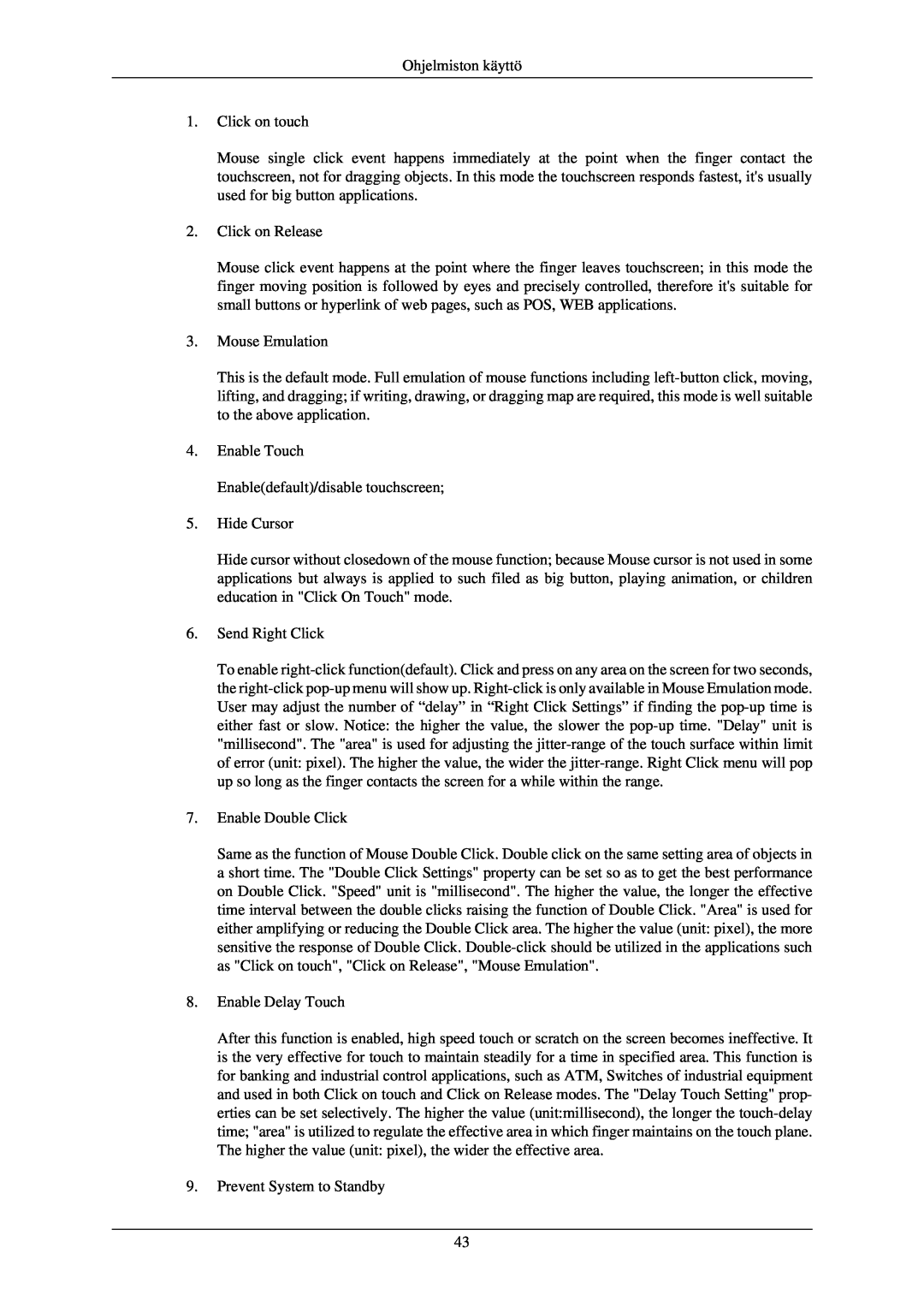Käyttöopas
SyncMaster 400TSn-2/460TSn-2
LCD-näyttö
Turvallisuusohjeet
Huomautukset
Teho
Huomautus
Asennus
Puhdistaminen
Muut
Älä kosketa laitteen virtajohtoa tai antennia ukonilmalla
Varmista, ettei pöytä tai verho ole laitteen tuuletusaukon edessä
Tästä voi olla seurauksena toimintahäiriö, sähköisku tai tulipalo
Tästä voi aiheutua räjähdys tai tulipalo
Liian korkea äänenvoimakkuus voi vahingoittaa kuuloa
Tämä vähentää silmiesi väsymistä
Valvo, etteivät lapset roiku laitteessa tai kiipeä laitteen päälle
Laite voi pudota ja aiheuttaa henkilövahinkoja tai kuoleman
Tämä voi lyhentää tuotteen käyttöikää ja aiheuttaa tulipalon
Älä sijoita laitetta ilmankostuttimen tai keittiön pöydän lähelle
Mahdollinen kipinä saattaa aiheuttaa räjähdyksen tai tulipalon
Jos laite on pitkään päällä, sen näyttö kuumenee. Älä kosketa näyttöä
Johdanto
Pakkauksen sisältö
Pakkauksen avaaminen
Oppaat
LCD-näyttö Etupaneeli
Erikseen myytävät
Takapaneeli
PC → DVI → AV → HDMI → MagicInfo Huomautus
POWER S/W ON / OFF O
DC OUT 5V/1.5A
AV IN VIDEO videoliitäntä
AV AUDIO IN L-AUDIO-RLCD-näytön audioliitäntä tulo
AV AUDIO OUT L-AUDIO-R LCD-näy- tön äänilähdöt RGB OUT
Varkauden estävän Kensington-lukon käyttö
Kaukosäädin
1. POWER 2. Off 3. Numeropainikkeet
POWER OFF Numeropainikkeet DEL -painike + VOL MUTE TV/DTV MENU INFO
VÄRIPAINIKKEET TTX/MIX STILL AUTO S.MODE MDC LOCK SOURCE ENTER/PRE-CH
CH/P D.MENU GUIDE RETURN Ylös/alas/vasemmalle/oikealle -painikkeet
→ Custom
Ottaa käyttöön tai poistaa käytöstä kaikki toimintopainikkeet sekä
Mekaaninen sijoittelu 400TSn-2 Mekaaninen sijoittelu
PC / DVI / MagicInfo M/B MagicBright
VESA-telineen asennus
Mitat
Seinätelineen asennus
Komponentit
Tuotteen kiinnittäminen seinätelineeseen
Johdanto 2. Asenna B-ruuvi muovipidikkeeseen
Seinätelineen kulman säätäminen
Mekaaninen sijoittelu 460TSn-2 Mekaaninen sijoittelu
Huomautus
VESA-telineen asennus
Mitat
Seinätelineen asennus
Komponentit
Seinätelineen asennus
Huomautus
Tuotteen kiinnittäminen seinätelineeseen
Huomautus
Seinätelineen kulman säätäminen
Maadoitetun virtajohdon käyttäminen
Liitännät
Tietokoneen kytkeminen
Kytkeminen muihin laitteisiin
AV-laitteiden kytkeminen
Kytkeminen videokameraan
Yhdistäminen HDMI-kaapelilla
LAN-kaapelin kytkeminen
Yhdistäminen DVI-HDMI-kaapelilla
Kytkeminen äänentoistolaitteistoon
USB-laitteen kytkeminen
Ohjelmiston käyttö
Näytönohjain
Näytönohjaimen asentaminen automaattisesti
Internet-sivusto
Näytönohjaimen asentaminen manuaalisesti
Huomautus
Ohjelmiston käyttö
Ohjelmiston käyttö Microsoft Windows XP -käyttöjärjestelmä
1. Aseta CD-levy CD-ROM-asemaan
Huomautus
1. Napsauta OK-painiketta Insert disk Aseta levy-ikkunassa
3. Valitse AD\Driver, napsauta Open Avaa-painiketta ja valitse OK
Asennus
2. Kaksoisnapsauta Display Näyttö -kuvaketta
Huomautus
IRTOUCH IRTouch Screen Control Panel
General Control Panel menu
Modes Setting
4. Enable Touch Enabledefault/disable touchscreen 5. Hide Cursor
7. Enable Double Click
8. Enable Delay Touch
Ohjelmiston käyttö 1. Click on touch
Serial port Settings
Setting of touchscreen in strong light, rain and snow condition
Attachment The general setting of touchscreen
Installment
Specification
Johdanto
Main Screen
Port Selection
Safety Lock
Pääkuvakkeet
Valintapainike
Power Control
Input Source
Power Control -asetus Virranhallinta vaikuttaa kaikkiin näyttöihin
MagicInfo Mode
1 PC Muuttaa valitun näytön syöttölähteeksi PC 2 BNC
Muuttaa valitun näytön syöttölähteeksi BNC 3 DVI
Muuttaa valitun näytön syöttölähteeksi DVI 4 TV
Image Size PC, BNC, DVI
Image Size TV, AV, S-Video, Component, DVIHDCP, HDMI, DTV
Time
PIP PIP Size
PIP PIP Source
PIP-kokoa voidaan muuttaa, kun näyttöön kytketään virta
Settings Picture
Settings Picture PC
Settings Audio
Settings Image Lock
Maintenance Lamp Control
Maintenance Scroll
Maintenance Video Wall
Troubleshooting
Asetusten arvojen näkyminen käytettäessä useita näyttöjä
LCD-näytön säätäminen
Input
Käytettävissä olevat tilat
Source List
1. PC 2. DVI 3. AV 4. HDMI
Picture PC / DVI / MagicInfo -tila
MagicBright
Custom
Contrast
Brightness
Sharpness
1. Off 2. Cool 3. Normal 4. Warm 5. Custom Huomautus
Color Tone
Color Control
Green
Blue
Color Temp
Image Lock
Auto Adjustment
Signal Balance
Fine
H-Position
Signal Control
→ ENTER → Signal Balance
→ ENTER → → Signal Control 1. R-Gain
2. G-Gain
Size
Dynamic Contrast
5. G-Offset
6. B-Offset
Picture AV / HDMI -tila
Mode
1. Off 2. On
1. Dynamic
Color
2. Standard 3. Movie 4. Custom Huomautus
1. Off 2. Cool2 3. Cool1 4. Normal 5. Warm1 6. Warm2 Huomautus
Tint
→ Tint
Digital NR Digital Noise Reduction
2. Zoom 3. Zoom
5. Just Scan
1. Off
Film Mode
Sound
2. On
MENU → → ENTER → Picture → → → → → → → → ENTER → Dynamic Contrast
Bass
MagicInfo Huomautus
1. Standard
2. Music
Auto Volume
Treble
Balance
SRS TS XT
Setup
Language
Time
1. Off 2. On Huomautus
Clock Set
Sleep Timer
On Timer
Off Timer
→ Off Timer
Menu Transparency
1. High 2. Medium 3. Low 4. Opaque
Safety Lock PIN
Energy Saving
HDMI Black Level
MENU → → → → ENTER → Setup → → → → → ENTER → Energy Saving
1. Normal 2. Low
Video Wall
Format
Horizontal
Vertical
Screen Divider
1. Full
Pixel Shift Pixel Shift
Safety Screen
MENU → → → → ENTER → Setup → → → → → → → → ENTER → Safety Screen
Timer Timer
Horizontal Dot
Vertical Line
MENU → → → → ENTER → Setup → → → → → → → → ENTER → Safety Screen → ENTER → Pixel Shift → → ENTER → Horizontal Dot → , → ENTER
Period
1. Scroll 2. Bar 3. Eraser
Scroll
Mode-Scroll 1~5 sec Mode-Bar, Eraser 10~50 sec
Resolution Select
Power On Adjustment
→ Power On Adjustment
Eraser
Reset
Image Reset
Side Gray
→ Side Gray
Color Reset
OSD Rotation
Lamp Control
→→ ENTER → OSD Rotation
ID Setup
Multi Control
MagicInfo
PC / DVI AV HDMI MagicInfo
MagicInfo
LCD-näytön säätäminen 1. Valitse Source List -valikosta MagicInfo
Original
Photo
Auto
Näyttää alkuperäisen tiedoston ominaisuudet sellaisenaan
Slide Show
Interval
Rotation
Zoom
Näyttää kuvatiedoston kierrettynä 90 astetta myötäpäivään
Näyttää pienennetyn kuvan
Close
Music
Movie
Sulkee kuvanhallintavalikon
Play
Full Size
Toistaa elokuvatiedoston
Toistaa elokuvatiedoston koko näytön kokoisena
OFFICE / HTML
Internet
Schedule View
TCP/IP
Näyttää tehtävälistan
Säätää TCP/IP-asetuksia
Password
Connection
Muuta verkkoasetuksia
Salasanan voi muuttaa
Repeat Määrittää toiston valinnan elokuville ja musiikille
File
Play Option
Rotation - Asettaa kuvan suunnan
Vianmääritys
Itsetestitoiminnon tarkistaminen
Varoitusviestit
Kunnossapito ja puhdistus
Asennukseen liittyvät ongelmat PC-tila
Vika ja suositeltavat toimenpiteet
Tarkistusluettelo
Q Not Optimum Mode -viesti
Q Check Signal Cable -viesti
Kuvaruutuun liittyvät ongelmat
Ääneen liittyvät ongelmat
Kaukosäätimeen liittyvät ongelmat
MagicInfo-ohjelmaan liittyvät ongelmat
Kysymykset ja vastaukset
Huomautus
Tekniset tiedot
Yleiset tiedot
Yleiset tiedot
LCD-paneeli
MagicInfo työasema
Virtalähde
Signaalikaapeli
Mitat L x K x S / Paino
MagicInfo palvelimen vaatimukset
Virransäästö
Esiasetetut ajastustilat
Muisti
Näyttötila
Poikkisuora
Vertical
Tahdistuksen
TUOTETIEDOT jäännöskuvien estäminen
Tieto
Paremman näytön saamiseksi
Tieto
Näytön vieritys -toiminnon käyttö
Valitse menetelmä
Vaihda merkkien väri säännöllisin väliajoin
Näytön pikseli -toiminnon käyttö
Näytön tyhjennys -toiminnon käyttö
Valitse menetelmä
Liite
Ota yhteyttä Samsungiin
North America
Latin America
Asia Pacific
Termejä
Middle East & Africa
Oikea hävittäminen
Valtuudet
Tuotteen turvallinen hävittäminen elektroniikka ja sähkölaitteet
Tuotteen paristojen oikea hävittäminen
Liite