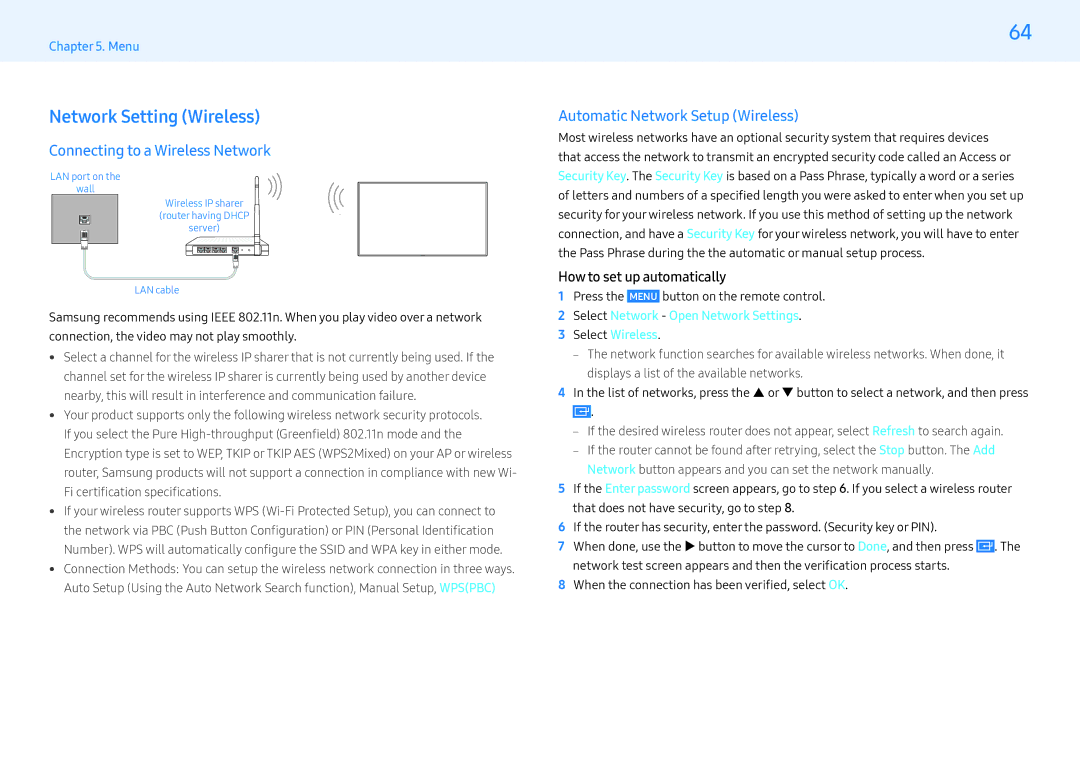LH49PMFPBGC/XV, LH43PHFPBGC/CH, LH55PMFPBGC/CH, LH55PHFPBGC/XV, LH55PMFPBGC/XV specifications
Samsung has established itself as a leader in the realm of display technology, and its latest lineup, including models LH43PMHPBGC/XV, LH43PMFPBGC/XV, LH49PMHPBGC/XV, and LH55PMHPBGC/XV, continues to demonstrate innovation and versatility in commercial displays. These models are engineered to meet the rigorous demands of various environments such as retail, corporate settings, and public spaces, showcasing exceptional performance and cutting-edge features.One of the standout characteristics of these displays is their impressive picture quality. With Ultra HD (4K) resolution, they offer stunning clarity and vibrant colors, ensuring that content stands out and captures the attention of viewers. The high pixel density makes these displays ideal for showcasing intricate graphics, detailed images, and video content.
Samsung's advanced HDR technology enhances this further, providing a broader range of colors and improved contrast. This ensures that content is presented as intended, whether it's a promotional video in a store or critical data in a conference room. The combination of HDR with high brightness levels means that these displays remain visible even in well-lit environments, making them perfect for varied lighting conditions.
Durability is another key feature of the Samsung LH series. They are built to withstand the rigors of continuous operation, making them suitable for use in high-traffic areas. The panels are designed to have a long lifespan, reducing the need for frequent replacements and lowering total cost of ownership.
Connectivity is advanced in these models, featuring multiple input options that accommodate various devices. This ensures seamless integration into existing systems and networks. The displays support popular content management software, allowing users to easily schedule and manage content across multiple screens.
Additionally, they boast a sleek and professional design that fits well in any environment. The ultra-narrow bezels provide a near-seamless video wall experience when multiple screens are used together, creating an immersive visual experience.
Other innovative technologies integrated into these models include Samsung's proprietary MagicINFO software. This allows for effortless content creation, scheduling, and management, making it easier for businesses to communicate their messages effectively.
In summary, the Samsung LH43PMHPBGC/XV, LH43PMFPBGC/XV, LH49PMHPBGC/XV, and LH55PMHPBGC/XV displays exemplify cutting-edge technology, offering superior picture quality, durability, connectivity options, and ease of use. These models are tailored for various commercial applications, ensuring that they meet the high standards demanded by today's businesses.