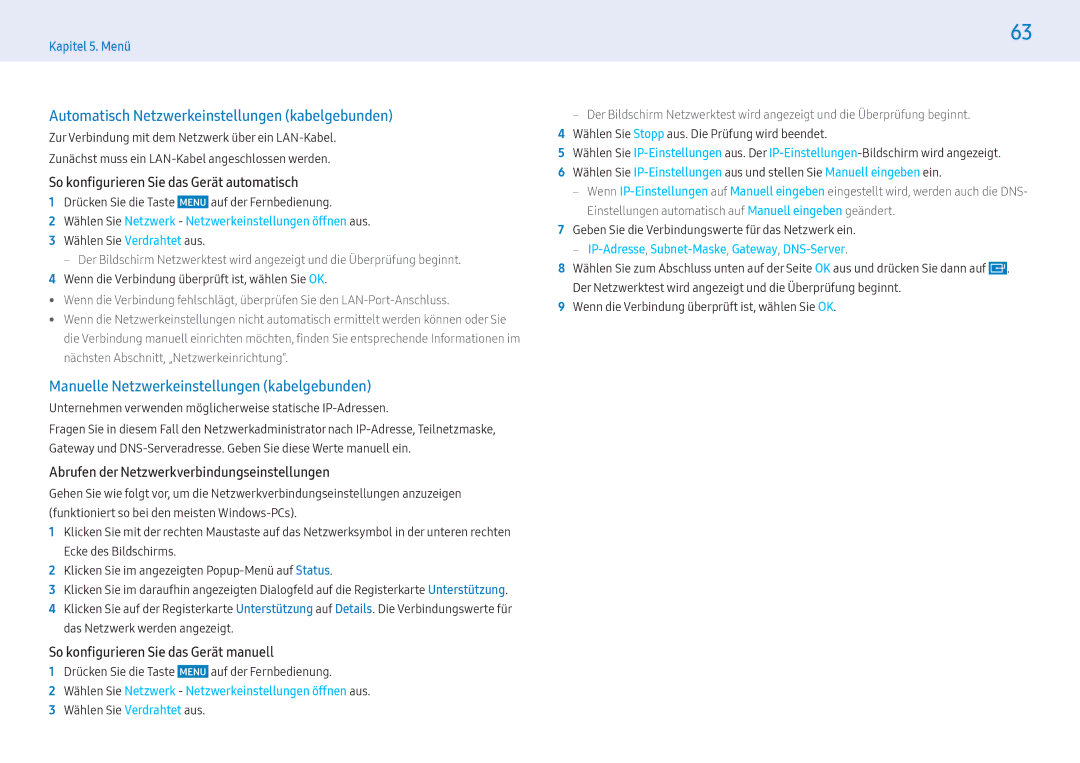Benutzerhandbuch
Inhaltsverzeichnis
Allgemein Tabelle der Standardsignalmodi
Kein Produktdefekt
Zurückzuführen ist Andere
Symbole
Informationen zu diesem Handbuch
Copyright
Sicherheit
Sicherheitshinweise
Elektrizität und Sicherheit
Der Bildschirm könnte dadurch beschädigt werden
Installation
Eine erhöhte Innentemperatur kann einen Brand verursachen
Kinder könnten daran ersticken
Funken können eine Explosion oder einen Brand verursachen
Funktion
Lassen Sie Kinder nicht mit dem Gerät spielen
Kinder könnten sich ernsthaft verletzen
Zu große Lautstärke kann zu Gehörschädigungen führen
Ihr Sehvermögen könnte sich sonst verschlechtern
Die Augen werden weniger ermüdet
Stellen Sie keine schweren Gegenstände auf das Gerät
Aufbewahrung
Reinigung
Sicherheitshinweise für den Transport des Bildschirms
Kurzanleitung zur Konfiguration
Installation
Aufstellen des Geräts
Lieferumfang
Fernbedienungssensor
Bauteile
Bedienknopf
Fernbedienungssensor und Spacer-Logo optional
Spacer-Logo optional
Rückseite
Schloss für den Diebstahlschutz
Beschreibung
RJ45
PIM-Steckplatz
Plug In Module separat erhältlich
VOL
Fernbedienung
Hiermit kehren Sie zum vorherigen Menü zurück
So legen Sie die Batterien in die Fernbedienung ein
Montage an einer unregelmäßigen Wandfläche
Angeleitete Installation
Lüftung
Montage an einer senkrechten Wand
Spezifikation derWandhalterung Vesa
Montieren derWandhalterung
Vorbereitung zum Anbringen derWandhalterung
Anbringen derWandhalterung
PM49F / PH49F 400,0 mm * 400,0 mm
Daten derVESA
Menge
PM32F 200,0 mm * 200,0 mm PM43F / PH43F
RS232C-Kabel
Problembeschreibungen
Externe Anschlüsse
Stiftbelegung
Gekreuztes LAN-Kabel PC zu PC
Pin-Nr Standardfarbe Signal
LAN-Kabel
Direktes LAN-Kabel PC zu HUB
Steuerung Befehl Set control
Steuercodes
Anschluss
Anzeigen des Steuerstatus Befehl Get control
Netzsteuerung
Befehl
Einstellen der Eingangsquelle
Lautstärkeregelung
Einsellen des Bildformats Set Picture Size
Einstellen der Signalquelle Set Input Source
Anzeigen des Bildschirmstatus Get Screen Mode Status
Steuerung Bildschirmmodus
Steuerung der Bildgröße
Steuerung PIP Ein/Aus
Anzeigen des Bildschirmformats Get Screen Size Status
Aktivieren/Deaktivieren des PIP-Modus Set PIP ON/OFF
Anzeigen des Videowandmodus Get Video Wall Mode
Steuerung Automatische Einstellung nur PC und BNC
Steuerung des Videowandmodus
Vollbild Natürlich
Einstellen derVideowand Set Video Wall Mode
Anzeigen des Status der Tastensperre Get Safety Lock Status
Sicherheitssperre
Videowand-Benutzersteuerung
Videowand EIN
10x10-Videowandmodell 1
Die Anschlussteile können sich je nach Gerät unterscheiden
PC-Anschluss
Anschließen mit einem DVI-Kabel digital
Anschließen mit einem D-SUB-Kabel analog
System → Allgemein → Stellen Sie HDMI-Hotplug auf Aus ein
Anschließen mit einem HDMI/DVI-Kabel
Anschließen mit einem HDMI-Kabel
Anschließen mit einem DP-Kabel
Vorsichtsmaßnahmen bei Verwendung von DP
‒‒ System → Allgemein → Stellen Sie HDMI-Hotplug auf Ein ein
AV-Anschluss
Anschluss des Audiosystems
Anschließen mit einem HDMI-Kabel bis 1080p
Bearbeiten
LAN-Anschluss
Quelle Auswählen
Quelle
PC-Software Multiple Display Control
Installieren/Deinstallieren
Installieren
Deinstallieren
Verbinden über ein direktes LAN-Kabel
Anschluss
Mit dem RS232C-Kabel
Mit dem Ethernet-Kabel
Verbinden über ein gekreuztes LAN-Kabel
Home → Wdg.-Ger. →
Startfenster
Wdg.-Ger
Inhalte anzeigen
Verfügbares Menü
Wenn Inhalte ausgeführt werden
Mit dem Wiedergabegerät kompatible Dateiformate
Tasten der Fernbedienung
LFD-Dateien .lfd werden nicht unterstützt
Vorlagendateien und LFD-Dateien .lfd
Einschränkungen bei der Tonausgabe
Einschränkungen
Inhalt
Grafk
Power Point
Video
Audio
Vorlagendateien
Unterstützt für Netzwerkkanal und Lokaler Sender
Kompatible Textdateiformate ‒‒ Erweiterung .lfd
Produkt klonen
Programmierung
URL Startprogramm
Einstellungen für das URL-Startprogramm
PC-Verbindungskabel
ID-Einstellungen
Geräte-ID
Automatische Festlegung der Geräte-ID
Videowand
Netzwerkstatus
Videowand
Bildmodus
Automatisch Ein/Aus
Autom. Ein
Aus / Ein
Ticker
Autom. Aus
Home → Ticker →
Genehmigen eines angeschlossenen Geräts auf dem Server
Time Zone auswählen
Einstellen der aktuellen Uhrzeit
Menü
Bildschirmanpassung
Bild
Bewegungsbel
Beschreibung
Gamma Passen Sie die Intensität der Primärfarbe an
Kalibrierungswert
Bildformat
Digital Clean View
HDMI-Schwarzwert
Filmmodus
Bild aus
Grob / Fein
Position
Bild zurücksetzen
Bildschirmanzeige
Anpassung der Bildschirmanzeige
Hiermit können Sie die Menüsprache festlegen
Sprache
Reichtum der Klangausgabe
Anpassen des Tons
Ton
Entzerrer
Netzwerk
Netzwerk
Liste der Mobilgeräte
Wi-Fi Direct
Getrennt aus
Mobilgeräte-Manager Zugangsbenachrichtigung
Netzwerkeinstellungen kabelgebunden
Verbinden mit einem kabelgebundenen Netzwerk LAN
Siehe Abbildung unten
Abrufen der Netzwerkverbindungseinstellungen
Automatisch Netzwerkeinstellungen kabelgebunden
Manuelle Netzwerkeinstellungen kabelgebunden
So konfigurieren Sie das Gerät automatisch
Wählen Sie Drahtlos aus
Netzwerkeinstellungen drahtlos
Verbinden mit einem kabellosen Netzwerk Wlan
Automatische Netzwerkeinrichtung drahtlos
Wählen Sie Netzwerk hinzufügen aus
Manuelle Netzwerkeinrichtung drahtlos
So konfigurieren Sie das Gerät mit Wpspbc
Wählen Sie Stopp aus. Die Prüfung wird beendet
System
System
Quelle
Wechsel der
Automatischen Quelle
Wechsel der automatischen
Eingeschaltet oder ein- und ausgeschaltet wird
Oder kein Signal angezeigt wird
Stellen Sie Keine Signalmeldung auf Ein
Max. Energiesparen
Sicherheit Sicherheitssperre
Temperatursteuerung
Wiedergabe mit
PIN ändern
Sperrung der Taststeuerung
USB sperren
„Automatische Wiedergabe von USB sperren Ein. angezeigt
Mobilgeräte-Anschlusssperre
Spielemodus
Benutzerdef. Logo
Anzeigedauer des Logos
Logodatei herunterladen
System zurücksetzen
Anynet+ HDMI-CEC
Anynet+ HDMI-CEC
Fehlerbehebung für Anynet+
Geräteverbindung …
Problem Mögliche Lösung Auf dem Bildschirm
Wird die Meldung
„Trennen der Anynet+
Unterstützung
Unterstützung
Bildschirmauflösung
Fehlerbehebung
Bevor Sie mit uns in Verbindung treten
Diagnose
ungeeign. Modus. wird angezeigt
Installationsproblem PC-Modus
Bildschirmproblem
Kontrollpunkte
Die weiße Farbe wird nicht korrekt angezeigt
Das Bild ist verwackelt oder zittert
Zurück
Die Bildschirmfarbe ist ungleichmäßig
Die Lautstärke ist zu niedrig
Tonproblem
Die Anzeige ist instabil und friert dann ein
Kein Ton
Probleme mit dem Anzeigegerät
Probleme mit der Fernbedienung
Andere Probleme
Häufig gestellte Fragen
Eingestellt ist
Frage Wie kann ich die Frequenz ändern? Antwort
Frage Wie stelle ich den Energiesparmodus ein? Antwort
Audioausgang
Anhang
Technische Daten
Allgemein
Empfehlung Nur EU
Plug & Play
MAC, 1152 x
Tabelle der Standardsignalmodi
MAC, 640 x
MAC, 832 x
VESA, 1280 x
VESA, 800 x
VESA, 1024 x
VESA, 1152 x
Andere
Kein Produktdefekt
Optimale Bildqualität
Vermeidung des Einbrennens von Nachbildern
Was geschieht beim Einbrennen von Nachbildern?
Regelmäßiger Farbwechsel
Einbrennen von Nachbildern verhindern
Ausschalten, Bildschirmschoner und Energiesparmodus
Bewegten Bildern
Hinweis zur Open Source-Lizenz
Lizenzen