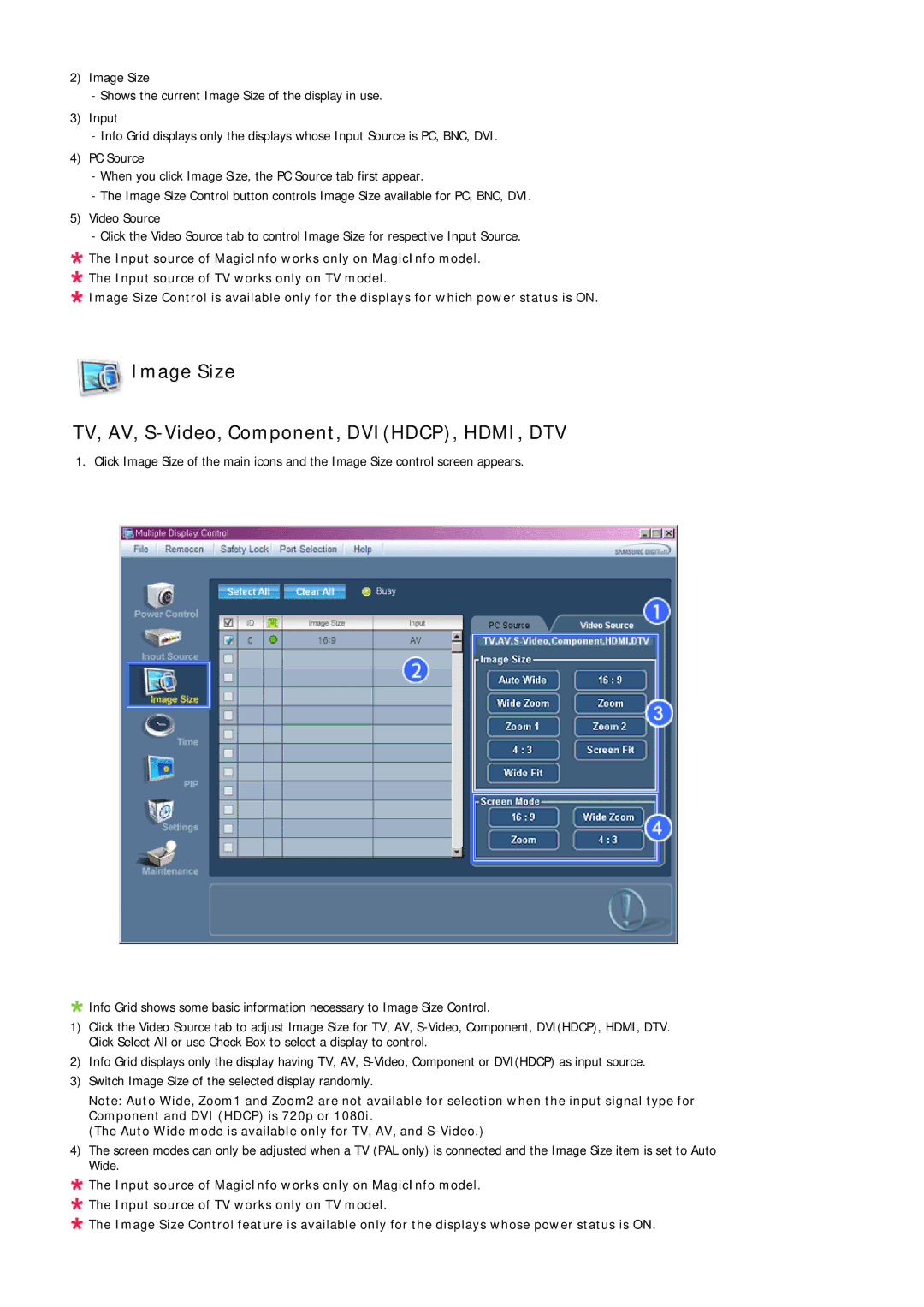LH52BPULBC/NG, LH52BPTABC/XY, LH55CSPLBC/NG, LH55CSPLBC/HD, LH52BPQLBC/XY specifications
The Samsung LH55CSPLBC/EN is a cutting-edge display solution designed to meet the demands of modern businesses and professionals. This model, a part of Samsung's premium lineup of digital signage displays, stands out in both performance and versatility, making it an ideal choice for various commercial applications.At the heart of the LH55CSPLBC/EN is its impressive 55-inch screen. This display utilizes Samsung's advanced LED technology, which delivers vibrant colors and deep contrasts. With a resolution of 1920 x 1080 pixels, the Full HD quality ensures that visuals are sharp and clear, making it perfect for presentations, advertisements, or information sharing in bustling environments.
One of the standout features of this display is its ultra-thin bezel design. This not only enhances the aesthetic appeal but also allows for seamless video walls when multiple displays are used in conjunction. The minimized bezels can create a more immersive viewing experience, making the content more engaging for the audience.
In terms of brightness, the LH55CSPLBC/EN boasts a high brightness level, offering excellent visibility even in well-lit spaces. This makes it highly suitable for retail environments, lobbies, or conference rooms where ambient light may otherwise hinder visibility.
Another critical aspect of this Samsung display is its ability to operate 24/7. Designed for durability and reliability, the LH55CSPLBC/EN can be used continuously, ensuring businesses can run their messaging and branding without interruption.
Connectivity options are extensive, featuring HDMI, DisplayPort, and RS232 interfaces, allowing for easy integration with various devices, whether it be computers, media players, or other peripherals. Additionally, it supports remote management, enabling users to control multiple displays simultaneously from a single location, enhancing operational efficiency.
The Samsung LH55CSPLBC/EN doesn't just excel in image quality; it is also equipped with advanced image processing technology that optimizes content for display, ensuring that graphics, videos, and text are presented in the best possible light.
Overall, the Samsung LH55CSPLBC/EN is an exceptional digital signage solution that combines stunning visuals, reliability, and smart technologies. It stands as a compelling choice for businesses looking to enhance their communication strategies and engage their audience effectively.