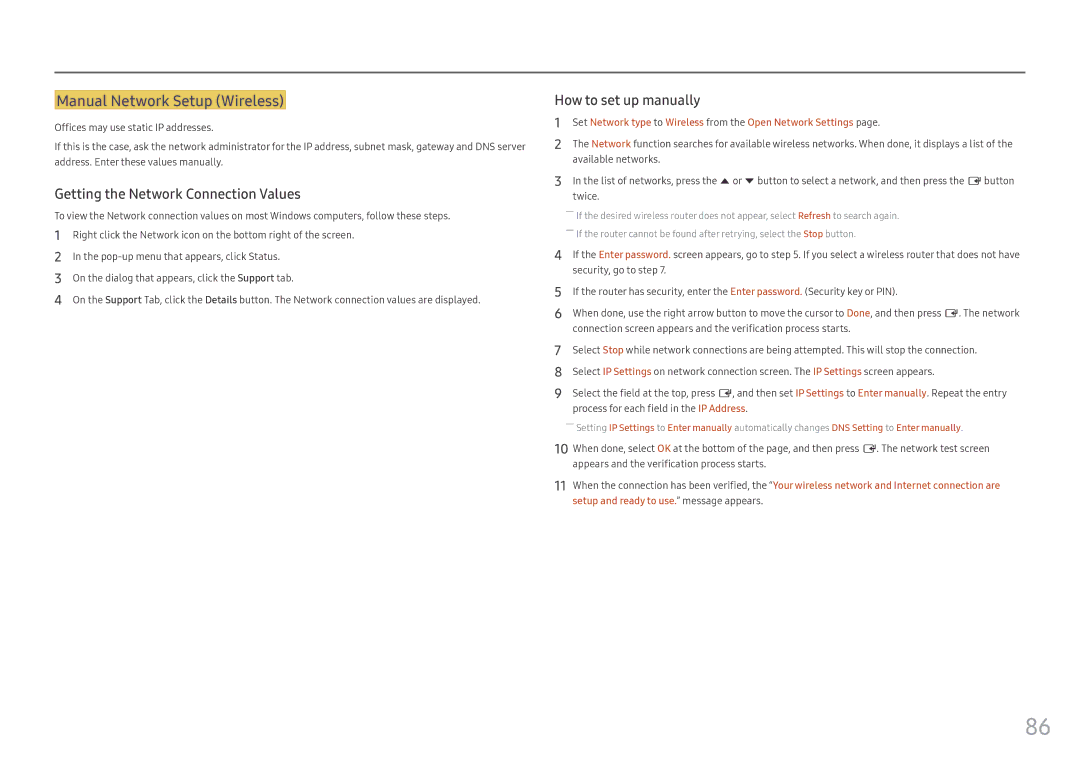LH55OHFPVBC/EN, LH46OHFPKBC/EN, LH55OHFPVBC/XV, LH55OHFPKBC/EN specifications
Samsung is a leading name in the display technology sector, and its range of professional displays, including the LH46OHFPKBC/EN, LH55OHFPKBC/EN, and LH55OHFPVBC/EN models, exemplifies innovative design, exceptional quality, and advanced functionality.The LH46OHFPKBC/EN is a 46-inch display tailored for various commercial applications. It features a Full HD resolution of 1920 x 1080 pixels, which ensures sharp and vibrant image quality. This model stands out due to its slim and lightweight design, making it easy to install in diverse environments such as retail spaces, corporate offices, and public venues. With a brightness of 700 nits, it is well-suited for brightly lit areas, ensuring visibility without strain.
The LH55OHFPKBC/EN, a 55-inch variant, offers similar specifications with added benefits. It also provides Full HD resolution and remarkable brightness levels, making it ideal for engaging audiences and attracting attention. This model is equipped with Samsung’s proprietary MagicINFO software, facilitating easy content management and scheduling for digital signage. Its multiple input options ensure compatibility with various sources, enabling seamless integration into existing systems.
Another impressive model, the LH55OHFPVBC/EN, features advanced technologies to cater to a diverse range of applications. It includes high dynamic range (HDR) support, which enhances the contrast and color accuracy, providing an immersive viewing experience. This model is designed to operate continuously, boasting a robust build that withstands rigorous use in demanding environments.
All three models incorporate Samsung's exceptional durability standards, evidenced by their IP55 rating, which signifies protection against dust and water, enhancing their resilience for outdoor usage. They also support an array of mounting options, allowing for flexible installation tailored to specific site requirements.
In terms of connectivity, Samsung's displays feature versatile ports, including HDMI, DisplayPort, and USB, ensuring users can connect a wide range of devices effortlessly. The built-in speakers further enhance the multimedia experience, making these displays suitable for presentations and interactive installations.
In summary, the Samsung LH46OHFPKBC/EN, LH55OHFPKBC/EN, and LH55OHFPVBC/EN combine cutting-edge technology with robust design, rendering them ideal for businesses seeking high-quality, reliable display solutions. Their features make them an excellent choice for anyone looking to enhance visibility and engagement in any commercial setting.