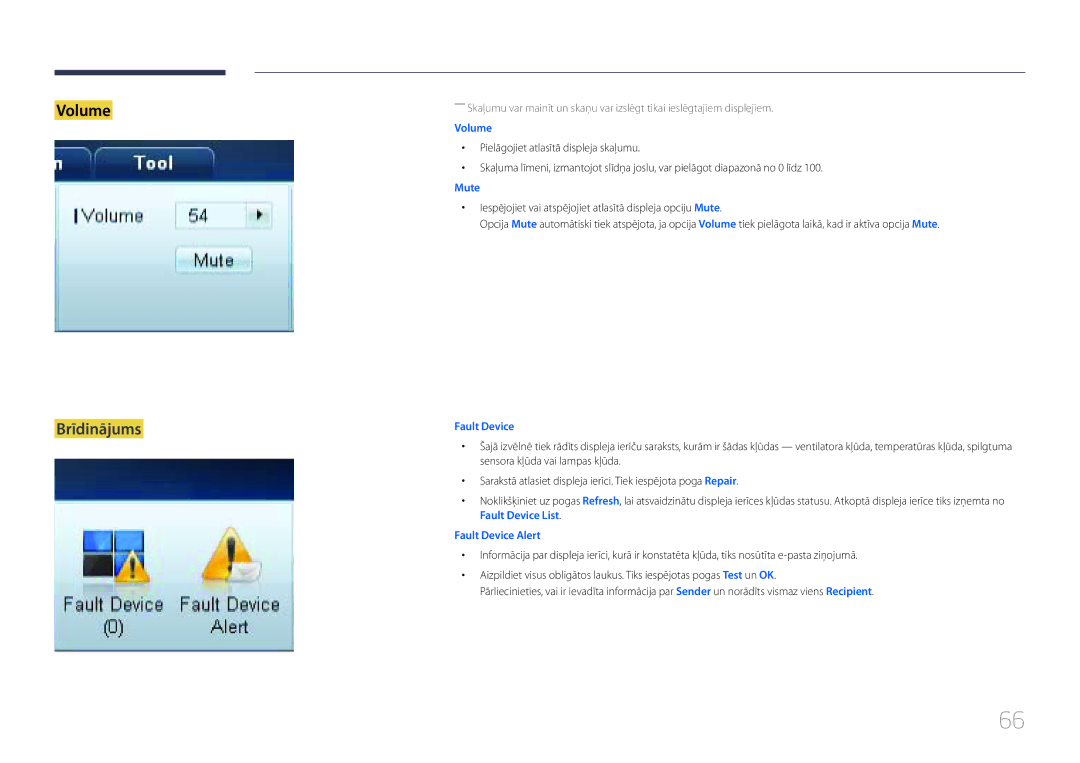LFD Displejs
Saturā rādītājs
Skaņas pielāgošana
System
Specifikācijas
Pielikums
Pirms izstrādājuma lietošanas
Autortiesības
Tīrīšana
Drošības pasākumi
Simboli
Uzmanību
Uzglabāšana
Elektrība un drošība
Instalēšana
Piemēram, krāsns, iedarbībai
Slīpa virsma utt
Tikt sabojāts vai var izraisīt ugunsgrēku
Līdzenas un stabilas virsmas
Darbība
100
Page
Sagatavošana
Satura pārbaude
Iesaiņojuma noņemšana
Sastāvdaļu pārbaude
Sastāvdaļas
Atsevišķi iegādājamās sastāvdaļas
Pogas Apraksts
Detaļas
Vadības panelis
Atlasa ievades avotu, ar kuru ir savienota ārēja ierīce
Aizmugurējā puse
Pieslēgvieta Apraksts
RJ45
Vadu turētāja statīva piestiprināšana
Lai bloķētu pretnozagšanas ierīci
Contents Home palaišanas poga
Tālvadības pults
Attēlojiet informāciju par pašreizējo ievades avotu
Lai ievietotu tālvadības pultī baterijas
Atgriezieties iepriekšējā izvēlnē
Izejiet no pašreizējās izvēlnes
PogasApraksts
OSD pielāgošana, izmantojot tālvadības pulti
Tālvadības pults uztveršanas diapazons
Iespējām Picture, Sound, Network, System vai
Vairāku displeju vadība, izmantojot vienu tālvadības pulti
Uzstādīšana pie perpendikulāras sienas
Slīpuma leņķis un sagriešana
Ventilācija
Attēls Skats no sāniem
Skats no augšas
Izmēri
Uzstādīšana pie nelīdzenas sienas
Modeļa
Sienas montāžas komplekta uzstādīšana
Sagatavošanās sienas montāžas komplekta uzstādīšanai
Sienas montāžas komplekta uzstādīšana
Sienas montāžas komplekta specifikācijas Vesa
Modeļa nosaukums Vesa skrūvju Standarta skrūve Daudzums
Milimetros
RS232C kabelis
Tālvadības pults RS232C
Kabeļa savienojums
Kontakts Signāls
LAN kabelis
Kontakta Standarta krāsa Signāls Numurs
Gnd
Savienotājs RJ45
Tiešais LAN kabelis no PC uz HUB
Krusteniskais LAN kabelis no PC uz PC
Signāls
Savienojums
Savienojums
Vadība Iestatīt vadības komandu
Vadības kodi
Vadības statusa aplūkošana Iegūt vadības komandu
Komanda
Jaudas kontrole
Skaļuma kontrole
Ievades avota kontrole
Ievades avota iestatīšana Iestatīt ievades avotu
Input Source izstrādājumam iestatāmais ievades avota kods
Ekrāna režīma kontrole
Ekrāna izmēra kontrole
Automātiskās pielāgošanas kontrole tikai PC un BNC
Auto Adjustment 0x00 vienmēr Ack
PIP ieslēgšanas/izslēgšanas kontrole
Funkcija
Videosienas režīma aplūkošana Iegūt videosienas režīmu
Videosienas režīma kontrole
Drošības slēdzene
Videosienas iestatīšana Iestatīt videosienas režīmu
Videosienas ieslēgšana
Videosienas lietotāja vadība
10x10 videosienas modelis
Izslēgts
Iestatīt numuru Dati
10x10 videosienas modelis 1 ~
WallSNo Izstrādājumā iestatītais izstrādājuma numura kods
0x01 0x02 0x63
Avota ierīces pievienošana un izmantošana
Pirms pievienošanas
Svarīgākie kontrolpunkti pirms pievienošanas
Datora pievienošana
Tipa
Savienojuma izveide, izmantojot HDMI-DVI kabeli
Savienojuma izveide, izmantojot Hdmi kabeli
Savienojuma izveide, izmantojot DP kabeli
Drošības norādījumi par DP lietošanu
Izšķirtspējas maiņa
Izšķirtspējas maiņa Windows XP operētājsistēmā
Izšķirtspējas maiņa Windows Vista operētājsistēmā
Izšķirtspējas maiņa Windows 7 operētājsistēmā
Izšķirtspējas maiņa Windows 8 operētājsistēmā
Video ierīces pievienošana
Savienojuma izveide, izmantojot AV kabeli
Savienojuma izveide, izmantojot komponentu kabeli
Savienojuma izveide, izmantojot Hdmi kabeli
Hdmi kabeļa vai Hdmi ar DVI kabeli līdz 1080p izmantošana
Pievienošana audio sistēmai
Ārējā monitora pievienošana
Režīma MagicInfo aktivizēšana
Tīkla bloka pievienošana nopērkams atsevišķi
MagicInfo
Izstrādājumu
Ievadiet IP informāciju
Iestatījumus
MENUm → Support → Contents Home → Source → Entere
Ievades avota maiņa
Source
MDC izmantošana
Opcijas Multi Control iestatījumu konfigurēšana
Opcijas Multi Control iestatījumu konfigurēšana
Ievietojiet instalācijas kompaktdisku CD ROM diskdzinī
Programmas MDC instalēšana/atinstalēšana
Atinstalēšana
Noklikšķiniet uz MDC Unified instalācijas programmas
Kas ir MDC?
Savienojuma izveide ar MDC
Monitor Computer
MDC lietošana, izmantojot Ethernet
Savienojuma izveide, izmantojot tiešo LAN kabeli
Savienojuma izveide, izmantojot pārejas LAN kabeli
Savienojuma pārvaldība
User Login
――Lai nomainītu paroli, atveriet Home User Settings
Auto Set ID
Klonēšana
Komandas atkārtošana
Darba sākšana ar MDC
Galvenā ekrāna izkārtojums Izvēlnes
Ievades avots mainiet ievades avotu
Volume
Brīdinājums
Ekrāna pielāgošana
Pielāgoti iestatījumi
Pielāgojiet atlasītās displeja ierīces krāsas
Krāsa
Opcijas
Pielāgojiet atlasītās displeja ierīces krāsu nianses
Pielāgojiet atlasītās displeja ierīces ekrāna lielumu
+ pogas var izmantot, lai pielāgotu opciju Zoom
Varat apskatīt datus par atlasītā ekrāna lielumu
Papildfunkcijas
3D Control
Akcentē rozā Flesh Tone ādas krāsu
Pielāgojiet ekrāna kontrastu
Pielāgojiet pamatkrāsu intensitāti
Pielāgojiet krāsu temperatūru, lai iegūtu dabiskāku attēlu
Pielāgojiet atlasītā displeja basus
Skaņas pielāgošana
Sistēmas iestatīšana
Pielāgojiet atlasītā displeja augstās frekvences
Atlasiet PIP ievades avotu
Atlasiet formātu, kādā attēlot sadalīto ekrānu
Skatiet atlasītā displeja iestatījumu PIP Size
Kanālu var mainīt, ja opcijas PIP Source iestatījums ir TV
Vispārīgi Ventilators un temperatūra
Iestatiet automātisku izstrādājuma ieslēgšanos
Konfigurējiet ventilatora darbības ātrumu
Bloķējiet displeja ierīces pogas
Drošība Ekrāna displeja rādīšana
Nobloķējiet ekrāna izvēlnes
Atlasiet, vai parādīt paziņojumu, ja nav ievades signāla
Timer
Holiday Management
Aizsardzība pret ekrāna iededzināšanu
Screen Saver
Safety Screen Lamp Control
Iespējojiet vai atspējojiet Ticker
Ievadiet ekrānā parādāmo ziņu
Rīku iestatījumi
Drošība Atiestatīšana
Kolonnas rediģēšana
Options Edit Column
Monitor Window Information
Skatiet programmas informāciju
Citas funkcijas
Loga izmēra maiņa
Grupu pārvaldība
Grupu izveide
Grupu dzēšana
Grafiku izveide
Grafiku pārvaldība
Grupu pārdēvēšana
Atvērtajā logā Edit Group noklikšķiniet uz Rename
Grafika maiņa
Grafika dzēšana
Problēmu novēršanas rokasgrāmata
Problēma Risinājums
Page
Ja ievades avots ir PC, DVI vai DisplayPort
Picture Mode
Ekrāna pielāgošana
Ja ievades avots ir AV, Component, HDMI1, HDMI2
Ievades avots Picture Mode Pielāgojamās opcijas
MENUm→ Picture → Entere
MENUm→ Picture → Screen Adjustment → Entere
Screen Adjustment
Screen Adjustment
Picture Size
Attēlu izmēri, kas ir pieejami atbilstoši ievades avotam
Ievades avots Picture Size
Nospiediet pogu E
Position
Zoom/Position
Atlasiet Zoom vai Position. Nospiediet pogu E
Image Reset
PC Screen Adjustment
Resolution Select
Coarse / Fine
Rotation
Auto Adjustment
MENUm→ Picture → Auto Adjustment → Entere
MENUm→ Picture → Rotation → Entere
Aspect Ratio
MENUm→ Picture → Aspect Ratio → Entere
Full Screen parādiet pagriežamo ekrānu pilnekrāna režīmā
Ievades avots Picture Mode Advanced Settings
Advanced Settings
Advanced Settings
MENUm→ Picture → Advanced Settings → Entere
100
10p White Balance
101
White Balance
Gamma
102
Expert Pattern
Motion Lighting
103
Ievades avots Picture Mode Picture Options
Picture Options
Picture Options
Colour Temp
104
Colour Tone
Digital Noise Filter
Hdmi Black Level
Film Mode
105
Motion Plus
Calibrated value
Reset Picture
106
Dynamic Backlight
Skaņas pielāgošana
Sound Mode
MENUm → Sound → Sound Mode → Entere
107
Sound Effect
108
Auto Volume Off / Normal / Night
Speaker Settings
MENUm → Sound → Speaker Settings → Entere
109
Reset Sound
MENUm → Sound → Reset Sound → Entere
110
Tīkls
Network Settings
Menu m → Network → Network Settings → Enter E
111
112
Automātiskā tīkla Network Settings
Manuāla tīkla Network Settings
Vadu tīkla iestatījumi
113
Savienojuma izveide ar bezvadu tīklu
Completed
Bezvadu tīkla iestatījums
Connection are setup and ready to use
114
Manuāla tīkla iestatīšana
Iestatīšana, izmantojot Wpspbc
115
Manuālā iestatīšana
Pārtraukts
Network Status
Wi-Fi Direct
Menu m → Network → Wi-Fi Direct → Enter E
116
Device Name
AllShare Settings
Soft AP
117
118
System
Multi Control
Multi Control
119
Sleep Timer
Time
Clock Set
On Timer
On Timer1 ~ On Timer7
120
Off Timer
121
Holiday Management
System
Menu Language
122
MENUm → System → Menu Language → Entere
Rotate menu
123
MENUm → System → Rotate menu → Entere
Eco Solution
124
125
Safety Lock
Security
Button Lock
Galvenais attēls Apakšattēls
126
PIP iestatījumi
PC , DVI , HDMI1 , HDMI2 , DisplayPort
MENUm → System → Auto Protection Time → Entere
Auto Protection Time
127
Off / 2 hours / 4 hours / 8 hours / 10 hours
Pixel Shift
Screen Burn Protection
128
Screen Burn Protection
Timer
Timer
129
Izvēlieties ekrānsaudzētāju, ko rādīt tūlīt
130
Immediate display
Off / Light / Dark
MENUm → System → Ticker → Entere
Ticker
131
Vertical Top / Middle / Bottom
Video Wall
Video Wall
132
Format
133
Vertical
Screen Position
Source AutoSwitch Settings
134
General
135
Sound Feedback
Auto Power
136
Standby Control
137
Power On Adjustment
Temperature Control
Lamp Schedule
Anynet+ HDMI-CEC
Anynet+ HDMI-CEC
138
Anynet+ HDMI-CEC
Pārslēgšanās starp Anynet+ ierīcēm
139
Auto Turn Off
No / Yes
140
On izvēlnē Anynet+ Setup
Disconnecting Anynet+ device
Anynet+ problēmu novēršana
141
DivX Video On Demand
Play Mode
MENUm → System → Play Mode → Entere
142
143
Reset System
Magic Clone
Magic Clone
Synced power-on
Reset All
PC module power
Synced power-off
Atbalsts
Software Update
MENUm → Support → Software Update → Entere
145
Contents Home
Contact Samsung
MagicInfo Videowall S
MENUm → Support → Contents Home → AllShare Play → Entere
147
AllShare Play
148
Edit Name
Information
AllShare Play
Kas ir AllShare Play?
149
150
Ar AllShare Play saderīgas ierīces
Failu sistēma un formāti
USB ierīces pievienošana
151
USB ierīces lietošana
USB ierīces atvienošana
Background Music On un Background Music Setting funkcijas
152
Savienojuma izveide ar datoru, izmantojot tīklu
153
AllShare Play funkciju lietošana
Failu sarakstu kārtošana
AllShare Play pamatfunkciju lietošana
154
Kārtošanas Darbība Videos Photos Music Kritērijs
Failu kopēšana
155
Izvēlēto failu demonstrēšana
Playlist izveide
My list
156
My list opcijas
Video demonstrēšana
Videos
157
Nospiediet pogu E vai pogu ∂Demonstrēt
Photos
158
Fotoattēla vai slīdrādes skatīšana
Music
159
Music atskaņošana
Videos/Photos/Music atskaņošanas opciju izvēlne
160
Darbības Videos Photos Music
161
Subtitri
Atbalstītie subtitru un AllShare Play failu formāti
162
Atbalstītās attēlu izšķirtspējas
Atbalstītie video formāti
163
Atbalstītie mūzikas failu formāti
Faila paplašinājums Tips Kodeks Komentāri
164
Faila Konteiners Video kodeks Izšķirtspēja Kadru
Nomaiņas Ātrums Mbps Fps
MagicInfo Lite
165
Izlasiet pirms MagicInfo Lite player lietošanas
Faila Konteiners Video kodeks Izšķirtspēja
166
Saturs
Ātrums Fps Mbps
167
Video Audio
168
Flash
Versija Office 97 ~ Office
Daži paragrāfu stili -- Word Art Līdzināšana
169
Netiek atbalstīti 3D ēnu efekti
Vertikāli izvietots teksts
Pievienotās ierīces apstiprināšana serverī
170
171
Pēc lejupielādes tiek palaists
MagicInfo Lite player
MagicInfo Lite
172
Network schedule
173
Local schedule
Internal Auto Play
174
USB Device Auto Play
Palaista funkcija USB Device Auto Play
175
Local Schedule Manager
Local schedule reģistrēšana
176
Duration
177
Izmaiņu veikšana grafikā Local schedule
Izvēlieties Edit
178
Grafika Local schedule dzēšana
Pēc tam izvēlieties Delete
Grafika Local schedule apturēšana
179
Grafika Local schedule palaišana
Izvēlieties Stop
180
Grafika Local schedule datu apskate
181
Grafika Local schedule kopēšana
Vai USB atmiņas ierīcē. Lai kopētu failus, izvēlieties Yes
182
Content manager
Izvēlnes MagicInfo Lite ekrānā atlasiet Content manager
Satura kopēšana
183
Satura dzēšana
184
Settings
Server Network Settings
Norādiet FTP darbības režīmu
185
186
Kad tiek palaists saturs
Palaistā satura datu apskate
187
Satura iestatījumu maiņa demonstrēšanas laikā
188
MagicInfo Premium S
Ar MagicInfo Premium S Player saderīgi failu formāti
Izlasiet pirms MagicInfo Premium S Player lietošanas
189
Flash Power Point
190
Izveide/rediģēšana/atskaņošana ir pieejama
191
Veidņu faili
Tikai sadaļā Template Manager
Veidņu faili un LFD.lfd faili
192
Tīkla grafika vairāki rāmji
Nevar lietot vairākas skaņas izvades
193
Citi gadījumi
194
195
MagicInfo Premium S
196
MagicInfo Premium S Player
197
Template Player
198
199
200
201
202
203
204
205
USB atmiņas ierīcē. Lai kopētu failus, izvēlieties Yes
206
Template Manager
Veidnes reģistrācija
Contents
207
208
Atlasiet skaņu vai fona mūziku
Izvēlnes MagicInfo Premium S ekrānā atlasiet Content manager
209
210
211
212
213
MagicInfo Premium S Player
214
215
MagicInfo Videowall S
Ar MagicInfo Videowall S Player saderīgi failu formāti
Izlasiet pirms MagicInfo Videowall S Player lietošanas
216
Video
Viens klients var demonstrēt tikai vienu video Videos failu
217
Ierobežojumi
Pieejams Nav pieejama
MagicInfo Videowall S
Default Storage
MENUm → Support → Contents Home → MagicInfo Videowall S →
218
219
Izstrādājuma pārbaude
Problēmu novēršanas rokasgrāmata
220
Izšķirtspējas un frekvences pārbaude
Uzstādīšanas problēma PC režīmā
221
Pārbaudiet sekojošo
Ekrāna problēma
222
223
Sharpness
224
Skaņas problēma
Skaņas ierīces problēma
225
Tālvadības pults problēma
Kad skaļums ir izslēgts, skaņa tomēr ir dzirdama
Izstrādājuma malās ir mazas daļiņas
226
Cita problēma
Izvēlne PIP nav pieejama
Audio ieeja stereo porti Datora iestatījumi
227
Hdmi režīmā netiek atskaņota skaņa
IR sensors nedarbojas
Jautājumi un atbildes
228
Jautājums Atbilde
Datora Bios Iestatīšanu
229
Kā iestatīt enerģijas taupīšanas režīmu?
230
Specifikācijas
Vispārīgi
Modeļa nosaukums
231
232
Izslēgta
Enerģijas taupīšana
233
Strāvas padeves indikators
Iepriekš iestatīti laika režīmi
234
235
Pielikums
Sazinies ar Samsung World Wide
236
237
238
239
240
241
242
243
0800 300
244
0685 88 99
211350370
245
Izstrādājums ir bojāts klienta vainas dēļ
Citi gadījumi
246
Šī izstrādājuma bateriju pareiza utilizācija
Piemērojams valstīs ar atsevišķām savākšanas sistēmām
Optimāla attēla kvalitāte un pēcattēlu izdegšanas novēršana
247
Optimāla attēla kvalitāte
Kas ir pēcattēlu izdegšana?
248
Pēcattēlu izdegšanas novēršana
Pēcattēlu izdegšanas novēršana
249
Time
Licence
250
Terminoloģija
251