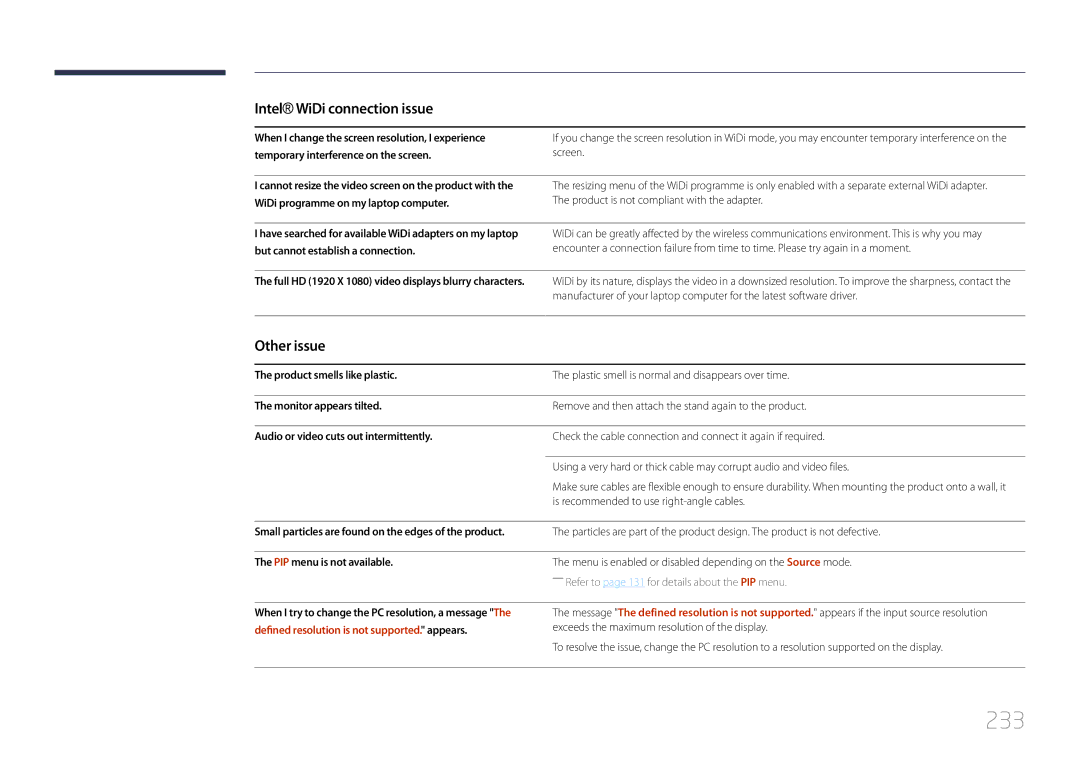LFD Display
Table of contents
Screen Adjustment
Support
Specifications
Appendix
Copyright
Before Using the Product
Cleaning
Safety Precautions
Symbols
Power off the product and computer
Storage
Electricity and Safety
Installation
Product or cause a fire
Install the product in a kitchen or near a kitchen counter
Sloped surface, etc
Operation
Product failure, an electric shock or fire may result
Output ports, etc
Page
Preparations
Checking the Contents
Components
Checking the Components
Hdmi cable P.45 Video cable P.49 RCA cable P.49
Items sold separately
Wall-mount Kit
RS232COUT adapter
Control Panel
Parts
Panel Key
Buttons Description
Power off
Enter Contents Home mode
Return
Control menu
RJ45
Reverse Side
Port Description
Contents Home Launch Button
Remote Control
Quickly select frequently used functions
To place batteries in the remote control
Use these buttons in Videos, Photos, Music
Anynet+ modes
Remote Control Reception Range
Adjusting the OSD with the Remote Control
ButtonsDescription
Select from Picture, Sound, Network, System or
Display products 1
Connection Using an IR Stereo Cable Sold separately
Ventilation
Installation on a Perpendicular Wall
Tilting Angle and Rotation
Installation on an Indented Wall
Dimensions
Plane view
Model name
Installing the Wall Mount Kit
Installing the Wall Mount
Standard Screw Quantity Millimeters
Wall Mount Kit Specifications
Pin Signal
Remote Control RS232C
Cable Connection
RS232C Cable
RS232C cable Connector 9-Pin D-Sub to Stereo Cable
Pin No Standard Colour Signal
LAN Cable
Female
Signal
Connector RJ45
Direct LAN cable PC to HUB
Cross LAN cable PC to PC
Connection
Connection
Controlling Set control command
Viewing control state Get control command
Command
Command type Value range
Volume control
Power control
Input Source An input source code to be set on a product
Setting the input source Set Input Source
Input source control
Screen mode control
PIP On/Off control
Auto adjustment control PC and BNC only
Full Natural
Video Wall Mode Control
Safety Lock
Set Video Wall On/Off
Video Wall On
WallOn Same as above Nak
Set Video Wall
Off
10x10 Video Wall Model
Set Number
10x10 Video Wall Model 1 ~
Pre-connection Checkpoints
Connecting and Using a Source Device
Before Connecting
Connection using a DVI cable Digital type
Connecting to a PC
Connection Using an Hdmi Cable
Connection Using an HDMI-DVI Cable
Precautions for using DP
Connection Using an DP Cable
Changing the Resolution on Windows Vista
Changing the Resolution
Changing the Resolution on Windows XP
Changing the Resolution on Windows
Connection Using the component Cable
Connecting to a Video Device
Connection Using the AV Cable
Using an Hdmi cable or Hdmi to DVI Cable up to 1080p
Connection Using an Hdmi Cable
Connecting an External Monitor
Connecting to an Audio System
Unfasten the highlighted screws, and then
Plug In Module
Attaching the BRACKET-PIM
Menu m → Support → Contents Home → Source → Enter E
What is Intel WiDi?
Changing the Input source
Source
Usage Conditions
WiDi Connection
Configuring settings for Multi Control
Using MDC
Configuring Settings for Multi Control
DisplayPort daisy chain
Uninstallation
MDC Programme Installation/Uninstallation
Connecting to MDC
What is MDC?
Using MDC via RS-232C serial data communications standards
Monitor Computer
Connection using a direct LAN cable
Using MDC via Ethernet
Connection using a cross LAN cable
Connection Management
Launching the programme displays the user login window
User Login
Auto Set ID
Cloning
Command Retry
Unified
Getting Started with MDC
To start the programme, click Start Programs Samsung MDC
Menu Bar
Main Screen Layout Menus
Input Source Change the input source
Channel Change the channel
Alert
Volume
Custom
Screen Adjustment
Adjust the tint for the selected display device
Adjust the colours for the selected display device
Adjust the Hdmi Black Level for the selected display device
Color
Reduces Mpeg noise to provide improved picture quality
Size
Controls the LED backlight to maximize picture clarity
You can view details of the selected screen size
Advanced features
Adjust the primary colour intensity
Adjust the screen contrast
Adjust the colour temperature for a more natural picture
Adjust each colour red, green, blue darkness
System Setup
Sound Adjustment
Adjust the bass for the selected display
Adjust the treble for the selected display
View the PIP Size of the current display
Select the format to display the split screen
Select a PIP input source
Channel can be changed if PIP Source is TV
Set the product to automatically power on
General Fan & Temperature
Select a method to configure the fan speed
Configure the fan speed
Lock the buttons on the display device
Security OSD Display
Lock the on-screen menus
Time
On Time Set the time to power on the selected display device
Screen Burn Protection
End Time Set end time to display screen saver
Start Time Set start time to display screen saver
Safety Screen Lamp Control
Enter a message to display on the screen
Enable or disable Ticker
Security Reset
Tool Settings
Options Edit Column
Edit Column
View the programme information
Monitor Window Information
Resizing a Window
Other Functions
Create groups and manage the list of sets on a group basis
Group Management
Deleting Groups
Renaming Groups
Schedule Management
Creating Schedules
Edit Group window displayed, click Rename
Deleting a Schedule
Schedule Modification
To modify a schedule, select the schedule and click Edit
To delete a schedule, select the schedule and click Delete
IssueSolution
Troubleshooting Guide
Remote control does not work
Following message appears
Page
Picture Mode
Screen Adjustment
If the input source is PC, DVI or DisplayPort
If the input source is AV, Component, HDMI1, HDMI2, HDMI3
MENUm → Picture → Entere
Input source Picture Mode
Picture Size
Screen Adjustment
Screen Adjustment
Input Source Picture Size
Picture Sizes available by Input Source
Zoom/Position
Position
Press the E button
Select the Zoom or Position. Press the E button
Resolution Select
PC Screen Adjustment
MENUm → Picture → Auto Adjustment → Entere
Auto Adjustment
Rotation
MENUm → Picture → Rotation → Entere
MENUm → Picture → Aspect Ratio → Entere
Aspect Ratio
100
Advanced Settings
Advanced Settings
Input Source Picture Mode Advanced Settings
MENUm → Picture → Advanced Settings → Entere
102
White Balance
103
10p White Balance
Gamma
Motion Lighting
104
Picture Options
Input source Picture Mode Picture Options
105
Picture Options
Colour Tone
106
Colour Temp
Digital Noise Filter
107
Film Mode
Hdmi Black Level
Motion Plus
MENUm → Picture → Reset Picture → Entere
Reset Picture
Resets your current picture mode to its default settings
108
Sound Mode
Sound Adjustment
MENUm → Sound → Sound Mode → Entere
109
110
Sound Effect
MENUm → Sound → Sound on Video Call → Entere
Sound on Video Call
111
MENUm → Sound → Speaker Settings → Entere
Speaker Settings
Auto Volume Off / Normal / Night
112
Reset all sound settings to the factory defaults
Reset Sound
MENUm → Sound → Reset Sound → Entere
113
Connecting to a Wired Network
Network Settings
Menu m → Network → Network Settings → Enter E
Network
Automatic Network Settings
Wired Network Settings
Manual Network Settings
Pop-up menu that appears, click Status
Connecting to a Wireless Network
Automatic Network Setup
Wireless Network Setting
Manual Network Setup
How to set up using Wpspbc
How to set up manually
Go to Network Settings screen
If your router has a Wpspbc button, follow these steps
Menu m → Network → Wi-Fi Direct → Enter E
Wi-Fi Direct
Network Status
Menu m → Network → Network Status → Enter E
Device Name
Using the AllShare Play Function
Soft AP
Multi Control
System
121
Multi Control
Time
Sleep Timer
122
Clock Set
123
On Timer
On Timer1 ~ On Timer7
Holiday Management
Off Timer
124
125
Front Logo Light
System
Menu m → System → Front Logo Light → Enter E
126
Menu Language
MENUm → System → Menu Language → Entere
Set the menu language
MENUm → System → Rotate menu → Entere
Rotate menu
127
Device Manager
Keyboard Settings
128
Device Manager
129
Eco Solution
Security
Safety Lock
130
Button Lock
131
PIP Settings
Main picture Sub picture
MENUm → System → PIP → Entere
MENUm → System → Triple Screen → Entere
Triple Screen
132
133
Auto Protection Time
MENUm → System → Auto Protection Time → Entere
Off / 2 hours / 4 hours / 8 hours / 10 hours
Screen Burn Protection
Available Pixel Shift Settings and Optimum Settings
134
Pixel Shift
135
Timer
Timer
Immediate display
136
Rolling bar / Fading screen
Off / Light / Dark
137
Ticker
MENUm → System → Ticker → Entere
Vertical Top / Middle / Bottom
138
Video Wall
Video Wall
Format
Screen Position
139
Vertical
140
Source AutoSwitch Settings
141
General
142
Auto Power
Sound Feedback
Standby Control
Temperature Control
Power On Adjustment
143
Lamp Schedule
144
Anynet+ HDMI-CEC
Anynet+ HDMI-CEC
Anynet+ HDMI-CEC
145
Switching between Anynet+ Devices
Auto Turn Off
No / Yes
Problem Possible Solution
Troubleshooting for Anynet+
146
Anynet+ device ... appears on
147
Problem
148
Play Mode
DivX Video On Demand
Magic Clone
Reset System
149
Magic Clone
PC module power
Reset All
Synced power-on
Synced power-off
Support
Software Update
Contact Samsung
151
Contents Home
153
MENUm → Support → Contents Home → Source → Entere
AllShare Play
Edit Name
AllShare Play
What is AllShare Play?
154
USB HDD greater than 2TB is not supported
File system and formats
155
Compatible devices with AllShare Play
Connecting a USB device
Using a USB device
MENUm → Support → Contents Home → AllShare Play → Entere
156
157
Connecting to a PC over a network
Background Music On and Background Music Setting features
158
Using the AllShare Play features
159
Using the Basic AllShare Play Features
Sorting the file lists
Sort Criteria Operation Videos Photos Music
Playing Selected Files
160
Copying Files
Creating a Playlist
161
My list
My list options
Option Name Operations Recently played Whats new Playlist
Videos
Using the Play Continuously Function Resume Play
162
Playing a Video
Viewing a Photo or Slide Show
Photos
163
Playing Music
Music
164
Option Name Operations Videos Photos Music
Videos / Photos / Music Play Option menu
165
166
Supported Subtitle and AllShare Play file formats
Supported image resolutions
167
Subtitle
Supported music file formats
168
Supported Video Formats
File Extension Type Codec Comments
169
170
Read before using MagicInfo Lite player
MagicInfo Lite
171
Contents
Video Audio
172
Flash
173
Vertical text
174
3D Shadow Effects not supported
175
Approving a connected device from the server
To specify the group
176
Device Group Select
177
MagicInfo Lite
MagicInfo Lite player
Network schedule
Internal Auto Play
178
Local schedule
USB Device Auto Play
179
Registering a Local schedule
180
Local Schedule Manager
Duration
181
Modifying a Local schedule
182
Deleting a Local schedule
183
Running a Local schedule
184
Stopping a Local schedule
Select Stop
Details of the schedule will be displayed
185
Viewing the details of a Local schedule
Copying a Local schedule
186
Select local schedule files and press Copy
Device. Select Yes to copy the files
Copying content
Content manager
Select Content manager in the MagicInfo Lite menu screen
187
188
Deleting content
Server Network Settings
Settings
189
Active / Passive
190
191
When Content is Running
Viewing the details of the content that is running
PIP Off / On
192
Activate or deactivate the PIP function
Background Music Off / On
MagicInfo Premium S
Read before using MagicInfo Premium S Player
File Formats Compatible with MagicInfo Premium S Player
193
Fade1, Fade2, Blind, Spiral, Checker, Linear, Stairs, Wipe
194
Charts Vertical text
Flash Power Point
Masked Image, Tiled Image content not supported
195
Template files
196
Creation/editing/playback are only available
Template Manager Supported in USB Device Auto Play
Network Schedule Multiframe
197
Template files and LFD.lfd files
More than one sound output cannot be used
Others
198
199
200
MagicInfo Premium S Player
MagicInfo Premium S
201
Template Player
202
203
204
205
206
207
208
209
210
Registering a Template
211
Template Manager
Scroll Select a message scroll direction
212
Select sound or background music
213
Specify Storage and change the Template Name. Select OK
214
215
To run MagicInfo Premium S, connect to a network
216
Manual / Auto
217
Copy Deployed Folders
218
219
MagicInfo Videowall S
Read before using MagicInfo Videowall S Player
File Formats Compatible with MagicInfo Videowall S Player
220
Video
221
Restrictions
222
Only one video Videos file can be played per client
Available
MENUm → Support → Contents Home → MagicInfo Videowall S →
Default Storage
MagicInfo Videowall S
223
224
Testing the Product
Troubleshooting Guide
Checking the Resolution and Frequency
225
Screen issue
Installation issue PC mode
Not Optimum Mode is displayed
226
227
Adjust Brightness and Contrast
Sharpness
228
Go to Sound and change Speaker Select to Internal
Sound issue
229
Source device issue
Remote control issue
There is audible sound when the volume is muted
230
Can I update the software driver while in WiDi mode?
Intel WiDi connection issue
231
Unable to establish a WiDi connection
232
Do not change the wireless LAN settings while in WiDi mode
Want to change the size of the WiDi screen
How can I obtain the WiDi software driver?
Menu is enabled or disabled depending on the Source mode
Other issue
233
Small particles are found on the edges of the product
234
There is no sound in Hdmi mode
Device with YCbCr output
IR sensor is not functioning
235
PC display settings cannot be saved
How can I change the resolution?
Settings
236
Question Answer
Question
How do I set powersaving mode?
237
900 mm × 600 mm / 35.43 inches × 23.62 inches
Specifications
238
239
240
PowerSaver Normal Operation Power saving Power off Mode
PowerSaver
241
Typical
Pixel Clock Sync Polarity KHz MHz
Preset Timing Modes
242
243
244
Appendix
Contact Samsung World Wide
245
246
247
248
249
250
251
1969
252
0685 88 99
0800 300
253
Product damage caused by customers fault
Not a product defect
Others
Applicable in countries with separate collection systems
254
Correct disposal of batteries in this product
Optimum Picture Quality
Optimum Picture Quality and Afterimage Burn-in Prevention
255
Switch between 2 colours every 30 minutes as shown above
What is afterimage burn-in?
256
Prevention of Afterimage Burn-in
Move and change text every 30 minutes as shown below
257
258
Licence
259
Terminology