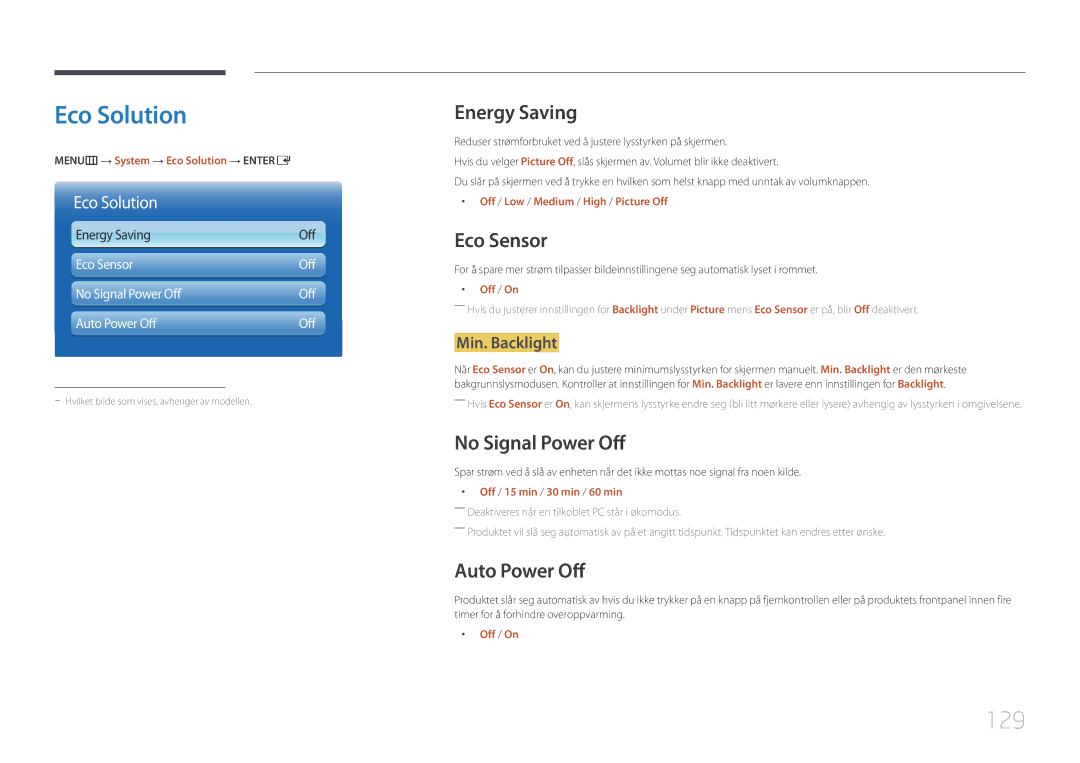LFD-SKJERM
Innholdsfortegnelse
Skjermjustering
Støtte
Spesifikasjoner
Tillegg
Copyright
Før du tar produktet i bruk
Sikkerhetstiltak
Symboler
Rengjøring
Forsiktig
Elektrisitet og sikkerhet
Lagring
Installasjon
Skrå flater osv
Bli skadet eller forårsake brann
Underlag
Gnister kan forårsake eksplosjon eller brann
Bruk
Eller inndata-/utdataportene osv
Page
Kontrollere innholdet
Forberedelser
Fjerne emballasjen
Ta tak i sporene for å fjerne emballasjen
Komponenter
Kontrollere komponentene
Deler som selges separat
RS232COUT adapter
Kontrollpanel
Deler
Paneltast
Knapper Beskrivelse
Power off
Velg Contents Home-modus
Return
KnapperBeskrivelse
Baksiden
Port Beskrivelse
RJ45
Slå av produktet Justerer volumet Bytte inngangskilde
Fjernkontroll
Nummerknapper Angi passordet i OSD-menyen
Slik plasserer du batterier i fjernkontrollen
Velg raskt funksjoner som brukes ofte
Photos, Music og Anynet+
Justere skjermmenyen med fjernkontrollen
Mottaksområde for fjernkontrollen
Velg fra Picture, Sound, Network, System eller
Tilkobling med IR-stereokabel Selges separat
Styre flere enn ett skjermprodukt med Fjernkontrollen
Du på enheten igjen
Installasjon på en vinkelrett vegg
Vippevinkel og rotering
Ventilasjon
Installasjon på en innrykket vegg
Rett visning
Modellnavn
Montere veggfestesettet
Montere veggfeste
Spesifikasjoner for veggfeste
Fjernkontroll RS232C
Pinne Signal
Kabeltilkobling
RS232C-kabel
LAN-kabel
Pinne nr Standardfarge Signal
RS232C-kabel
Hunn
Direkte LAN-kabel PC til HUB
Signal
Kryss-LAN-kabel PC til PC
Forbinder RJ45
Tilkobling
Tilkobling
Vise kontrolltilstand hent kontrollkommando
Kontrollkoder
Kontrollere Angi kontrollkommando
Kommando
Volumkontroll
Strømkontroll
Funksjon
Inngangskildekontroll
Stille inn inngangskilde Angi inngangskilde
Input Source En inngangskilde som skal angis på et produkt
Skjermstørrelseskontroll
Skjermmoduskontroll
PIP på/av-kontroll
Auto Adjustment 0x00 til enhver tid Ack
Autojusteringskontroll bare PC og BNC
Vise PIP på/av-tilstand Hent PIP PÅ/AV-status
Sikkerhetslås
Moduskontroll for videovegg
Stille inn videovegg Angi videoveggmodus
Full Natural
Brukerkontroll for videovegg
Videovegg på
10x10 videoveggmodell
WallSNo Produktnummerkode angitt på produktet
10x10 videoveggmodell 1 ~
Settnummer Data
0x01
Koble til og bruke en kildeenhet
Før tilkobling
Kontrollpunkter før tilkobling
Koble til en PC
Tilkobling med D-SUB-kabelen analog type
Koble til med en DVI-kabel digital type
Tilkobling med en HDMI-kabel
Tilkobling med en HDMI-DVI-kabel
Forholdsregler for bruk av DP
Tilkobling med en DP-kabel
Endre oppløsning
Endre oppløsningen på Windows XP
Endre oppløsningen på Windows Vista
Endre oppløsningen på Windows
Koble til en videoenhet
Tilkobling med AV-kabelen
Tilkobling med komponentkabelen
Tilkobling med en HDMI-kabel
Koble til en ekstern skjerm
Koble til et lydsystem
Plug In Module
Feste PIM-BRAKETTENE
Skru ut de uthevede skruene og ta av PIM
Bytte inndatakilde
Menu m → Support → Contents Home → Source → Enter E
Source
Hva er Intel WiDi?
Bruksbetingelser
WiDi-tilkobling
Bruke MDC
Konfigurere innstillinger for Multi Control
Konfigurere innstillinger for Multi Control
DisplayPort daisy chain
Avinstallering
Installasjon/avinstallasjon av MDC-program
Hva er MDC?
Koble til MDC
Monitor Computer
Tilkobling med en rett nettverkskabel
Bruke MDC via Ethernet
Tilkobling med en krysset nettverkskabel
Tilkoblingsstyring
Når du starter programmet, vises påloggingsvinduet
User Login
Auto Set ID
Kloning
Prøve kommandoen på nytt
Komme i gang med MDC
Start programmet ved å klikke på Start Programs Samsung MDC
Unified
Menylinje
Oppsettet for hovedskjermen Menyer
Inngangskilde Bytte inngangskilde
Channel Bytte kanal
Mute
Varsel
Tilpassing
Skjermjustering
Alternativer
Farge
Reduserer MPEG-støy for å gi forbedret bildekvalitet
Størrelse
Kontrollerer bakgrunnslyset for å maksimere bildeklarhet
Du kan vise informasjon for valgt skjermstørrelse
Avanserte funksjoner
Juster skjermkontrasten
Juster fargetemperaturen for å få et mer naturlig bilde
Juster primærfargeintensiteten
Fremhev rosa hudtone
Systemoppsett
Lydjustering
Endre bassen for den valgte skjermen
Endre diskanten for den valgte skjermen
Velg antall horisontale skjermenheter
Velg formatet for å vise den delte skjermen
Velg antall vertikale skjermenheter
Vis PIP Size for gjeldende skjerm
Angi at produktet skal slå seg på automatisk
Generelt Vifte og temperatur
Velg en metode for å konfigurere viftehastigheten
Konfigurere viftehastigheten
Lås skjermmenyene
Sikkerhet OSD-skjerm
Lås knappene på skjermenheten
Velg om du vil vise en melding når Source endres
Time
Repeat Angi perioden der du ønsker å gjenta valgt Timer
Beskyttelse mot skjerminnbrenning
Holiday Management
Screen Saver
Juster bakgrunnsbelysningen for den valgte skjermen manuelt
Safety Screen Lamp Control
Skriv inn en beskjed som skal vises på skjermen
Aktiver eller deaktiver Ticker
Sikkerhet Tilbakestilling
Verktøyinnstillinger
Options Edit Column
Rediger kolonne
Vis programinformasjonen
Monitor Window Information
Endre størrelse på et vindu
Andre funksjoner
Opprett grupper og styr listen over skjermer på gruppevis
Gruppestyring
Slette grupper
Gi nytt navn til grupper
Planstyring
Opprette planer
Velg et gruppenavn, og klikk på Edit
Slette en plan
Planmodifikasjon
Feilsøkingsveiledning
Problem Løsning
Hvordan skjermegenskaper vises når flere skjermer brukes
Skjermjustering
Picture Mode
Hvis inngangskilden er PC, DVI eller DisplayPort
Hvis inngangskilden er AV, Component, HDMI1, HDMI2, HDMI3
MENUm → Picture → Entere
Inngangskilde Picture Mode
Screen Adjustment
Screen Adjustment
Picture Size
Inndatakilde Picture Size
Bildestørrelser tilgjengelige for ulike inndatakilder
Position
Zoom/Position
Fit
Resolution Select
PC Screen Adjustment
Image Reset
Coarse / Fine
MENUm → Picture → Auto Adjustment → Entere
Auto Adjustment
Rotation
MENUm → Picture → Rotation → Entere
100
Aspect Ratio
MENUm → Picture → Aspect Ratio → Entere
Full Screen Vis den roterte skjermen i fullskjerm
Advanced Settings
Advanced Settings
Inndatakilde Picture Mode Advanced Settings
MENUm → Picture → Advanced Settings → Entere
102
White Balance
103
10p White Balance
Gamma
Motion Lighting
104
Picture Options
Inngangskilde Picture Mode Picture Options
105
Picture Options
Colour Tone
106
Colour Temp
Digital Noise Filter
107
Film Mode
Hdmi Black Level
Motion Plus
MENUm → Picture → Reset Picture → Entere
Reset Picture
108
Dynamic Backlight
MENUm → Sound → Sound Mode → Entere
Sound Mode
Lydjustering
109
110
Sound Effect
111
Sound on Video Call
MENUm → Sound → Sound on Video Call → Entere
Velg lydkilden du vil bruke for videosamtaler
MENUm → Sound → Speaker Settings → Entere
Speaker Settings
Auto Volume Off / Normal / Night
112
Reset Sound
MENUm → Sound → Reset Sound → Entere
113
Menu m → Network → Network Settings → Enter E
Network Settings
Nettverk
114
Manuelle Network Settings
Automatiske Network Settings
115
Innstillinger for kablet nettverk
116
Koble til et trådløst nettverk
Completed
Innstillinger for trådløst nettverk
117
Manuell Konfigurere nettverk
Automatisk Konfigurere nettverk
Slik foretar du manuell konfigurasjon
118
Oppsett med Wpspbc
Nettverkstilkobling vises, og verifiseringen starter
Menu m → Network → Wi-Fi Direct → Enter E
Wi-Fi Direct
Network Status
119
Device Name
Soft AP
120
Bruke funksjonen AllShare Play
Multi Control
System
121
Multi Control
Time
Sleep Timer
122
Clock Set
On Timer
On Timer1 ~ On Timer7
123
Off Timer
124
Holiday Management
125
Front Logo Light
System
Menu m → System → Front Logo Light → Enter E
126
Menu Language
MENUm → System → Menu Language → Entere
Angi menyspråket
Rotate menu
127
MENUm → System → Rotate menu → Entere
Device Manager
Keyboard Settings
128
Device Manager
129
Eco Solution
Security
Safety Lock
130
Button Lock
PIP-innstillinger
131
Hovedbilde Underbilde
MENUm → System → PIP → Entere
Triple Screen
132
MENUm → System → Triple Screen → Entere
133
Auto Protection Time
MENUm → System → Auto Protection Time → Entere
Off / 2 hours / 4 hours / 8 hours / 10 hours
134
Screen Burn Protection
Pixel Shift
Screen Burn Protection
Timer
Timer
135
Immediate display
136
Velg skjermspareren som skal vises
Off / Light / Dark
137
Ticker
138
Video Wall
Video Wall
Format
139
Vertical
Screen Position
140
Source AutoSwitch Settings
141
General
142
Auto Power
Sound Feedback
Standby Control
Temperature Control
Power On Adjustment
143
Lamp Schedule
144
Anynet+ HDMI-CEC
Anynet+ HDMI-CEC
Anynet+ HDMI-CEC
Auto Turn Off
145
Veksle mellom Anynet+-enheter
No / Yes
Problem Mulig løsning
146
Feilsøking for Anynet+
147
Problem
Play Mode
DivX Video On Demand
148
Magic Clone
Reset System
149
Magic Clone
PC module power
Reset All
Synced power-on
Synced power-off
Støtte
Software Update
Contact Samsung
151
Contents Home
AllShare Play
153
Edit Name
Information
Hva er AllShare Play?
AllShare Play
154
Les dette før du bruker AllShare Play med en USB-enhet
155
Kompatible enheter med AllShare Play
Filsystem og formater
156
MENUm → Support → Contents Home → AllShare Play → Entere
Bruke en USB-enhet
Koble til en USB-enhet
Funksjonene Background Music On og Background Music Setting
157
Koble til en PC via et nettverk
Bruke AllShare Play-funksjonene
158
159
Bruke de grunnleggende AllShare Play-funksjonene
Sortere fillistene
Bruk Videos Photos Music
Spille av valgte filer
160
Kopiere filer
Opprette en Playlist
My list
161
My list-alternativer
162
Videos
Spille av en video
Bruke funksjonen Play Continuously Resume Play
Photos
163
Vise et bilde eller en lysbildefremvisning
Music
164
Spille av Music
Navn på alternativ Handlinger Videos Photos Music
165
166
167
Støttede undertekst- og AllShare Play-filformater
Undertekst
Bildeoppløsninger som støttes
Støttede musikkfilformater
168
Støttede videoformater
Filtype Type Kodek Kommentarer
169
MagicInfo Lite
170
Les dette før du bruker MagicInfo Lite player
Innhold
171
Filtype Beholder Videokodek Oppløsning
Fps Mbps
172
Video Lyd
3D-video støttes ikke
173
Flash
Versjon Office 97 ~ Office
Word Art Justering
174
Velg Lite fra menyene til venstre
175
176
Device Group Velg
For å angi gruppen
177
MagicInfo Lite
MagicInfo Lite player
Network schedule
178
Local schedule
Internal Auto Play
179
USB Device Auto Play
Internal Auto Play kjører
180
Local Schedule Manager
Registrere en Local schedule
Velg Duration
181
Duration
Trykk på Save for å lagre innstillingene
Endre en Local schedule
182
183
Slette en Local schedule
Velg den lokale planen du vil slette, og velg Delete
Kjøre en Local schedule
184
Stoppe en Local schedule
Velg Stop
185
Vise detaljene for en Local schedule
Detaljene for planen vises
Kopiere en Local schedule
186
Velg filer med lokale planer og trykk på Copy
Minneenheten. Velg Yes for å kopiere filene
Velg Content manager i menyskjermbildet for MagicInfo Lite
Content manager
187
Kopiere innhold
Slette innhold
188
Server Network Settings
Settings
189
Angi FTP-driftsmodusen
190
191
Når innhold kjøres
Vise detaljene for innholdet som kjører
Endre innstillingene for innholdet som kjører
192
193
MagicInfo Premium S
Les dette før du bruker MagicInfo Premium S Player
Du må kjøpe en lisens for å bruke MagicInfo Premium S
Fade1, Fade2, Blind, Spiral, Checker, Linear, Stairs, Wipe
194
195
Flash Power Point
3D-figurer vil bli vist i 2D
Vertikal tekst
196
Malfiler
Støttes i USB Device Auto Play og Network
Nettverksplan med flere vinduer
197
Malfiler og LFD-filer .lfd
Det kan ikke brukes mer enn én lydutgang
Annet
198
199
Godkjenne en tilkoblet enhet fra serveren
200
201
MagicInfo Premium S
MagicInfo Premium S Player
Velg Network schedule i MagicInfo Premium S Player-menyen
202
Template Player
Kjør maler som er opprettet i Template Manager
203
204
205
206
207
208
209
210
211
Template Manager
Registrere en mal
Message
212
Select sound or background music
213
214
Angi Storage og endre Template Name. Velg OK
Kontroller at malen er lagt til i Template Manager
Menu3.jpg Menu1.jpg Menu4.jpg Menu2.jpg
215
216
217
Copy Deployed Folders
Manual / Auto
218
219
220
MagicInfo Videowall S
Les dette før du bruker MagicInfo Videowall S Player
Du må kjøpe en lisens for å bruke MagicInfo Videowall S
Video
221
Restriksjoner
222
Det kan bare spilles av én videofil Videos per klient
Tilgjengelig
Reset
Default Storage
MagicInfo Videowall S
223
224
Feilsøkingsveiledning
Før du kontakter Samsungs kundeservicesenter
225
Teste produktet
Skjermproblem
Installasjonsproblem PC-modus
Not Optimum Mode vises
226
Juster Brightness og Contrast
227
Sharpness
228
Lydproblem
229
Gå til Sound og endre Speaker Select til Internal
Fjernkontrollproblem
Kildeenhetproblem
230
231
Tilkoblingsproblemer med IntelWiDi
Kan ikke opprette en WiDi-tilkobling
WiDi vises ikke i Source-listen etter at den er slått på
Modus til modus for utvidet skrivebord
232
Flytt videospilleren til skjermen for utvidet skrivebord
Jeg ønsker å endre størrelsen på WiDi-skjermbildet
233
Andre problemer
Den fulle HD 1920 X 1080-videoen viser uklare tegn
Det er små partikler på kantene på produktet
234
Hdmi Black Level fungerer ikke riktig på en HDMI-enhet
IR-sensoren fungerer ikke
235
DisplayPort, vises ikke BIOS- og oppstartsskjermbildet
Spørsmål og svar
236
Spørsmål Svar
Skjermsparerinnstillinger eller Bios Setup på PC-en
237
Hvordan angir jeg strømsparingsmodus?
Generelt
Spesifikasjoner
238
900 mm × 600 mm
239
240
241
Strømsparer
Strømsparer
Strøm av Strømknapp av Typisk Nominell Maks Effekt Med PIM
Forhåndsinnstilte tidsurmoduser
242
Vertikal frekvens Pikselklokke Synk.polaritet KHz MHz
243
Tillegg
Kontakt Samsung
244
245
246
247
248
249
250
251
1969
252
0685 88 99
0800 300
Ikke en produktdefekt
253
En produktskade som er forårsaket av kundens feil
Annet
254
Korrekt avhending av batterier i dette produktet
Gjelder i land med avfallssortering
255
Optimal bildekvalitet og forhindring av bildeinnbrenning
Optimal bildekvalitet
Oppløsning 1920 x 1080 @ 60 Hz
Forhindrnig av bildeinnbrenning
256
Hva er bildeinnbrenning?
Hindre bildeinnbrenning
257
Flytt og endre tekst hvert 30. minutt som vist nedenfor
Jevnlig vis et bilde i bevegelse sammen med en logo
Lisens
258
Produsert med lisens fra Dolby Laboratories
259
Terminologi