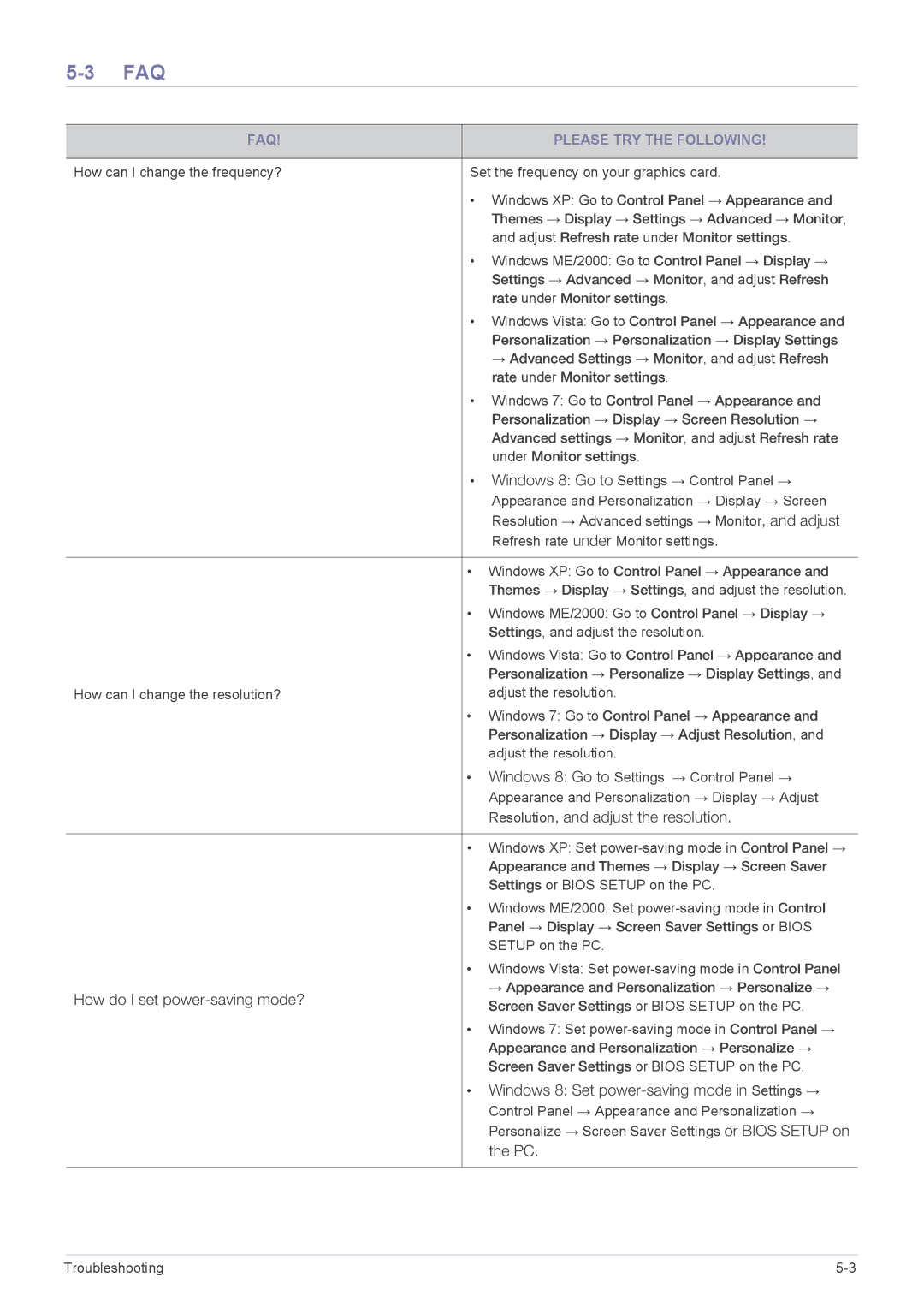LS22B150NS/XF, LS19B150NS/EN, LS19B150NSMXV, LS22B150NS/EN, LS19B350BS/ZN specifications
The Samsung LS22C150NS/EN, LS19C150FS/EN, and LS22B150NS/EN are an impressive lineup of monitors designed for both productivity and entertainment. They showcase Samsung's commitment to delivering high-quality displays equipped with the latest technologies to enhance user experiences.One of the standout features of these monitors is their sleek and modern design, which not only looks great in any workspace but also incorporates efficient ergonomics. The LS22C150 and LS22B150 offer a 22-inch display, while the LS19C150 features a slightly smaller 19-inch screen, catering to different user preferences and requirements. The screens provide clear, vibrant visuals with a standard resolution of 1920 x 1080 pixels in Full HD, ensuring that text, images, and videos are displayed in crisp detail.
These monitors utilize Advanced Plane to Line Switching (APLS) technology, which is a variation of IPS (In-Plane Switching). This technology allows for wide viewing angles, enabling users to enjoy consistent color and clarity from various positions, making them ideal for collaborative work environments.
Furthermore, the monitors come equipped with Samsung’s MagicBright feature, which automatically adjusts the brightness levels based on the content being displayed. This not only enhances visibility but also reduces eye strain, an increasingly vital aspect for users who spend long hours in front of their screens.
The LS19C150FS also boasts a rapid response time of 5ms, minimizing motion blur during fast-paced action scenes in videos and games. This feature is essential for gamers and movie enthusiasts looking for smooth performance without compromising visual quality.
Connectivity options are abundant, as the monitors are equipped with VGA and HDMI ports, making it simple to connect them to a variety of devices, such as laptops, desktops, and gaming consoles. This versatility allows users to maximize their productivity and enjoyment.
Energy efficiency is another key characteristic, with these models being designed to reduce power consumption without sacrificing performance. They comply with several energy-saving standards, making them eco-friendly choices for mindful consumers.
In summary, the Samsung monitors LS22C150NS/EN, LS19C150FS/EN, and LS22B150NS/EN are engineered with cutting-edge technologies and a user-centric design that enhances both performance and usability. Their blend of vibrant displays, ergonomic considerations, and energy efficiency make them suitable for a wide range of applications, from professional workspaces to personal entertainment setups.