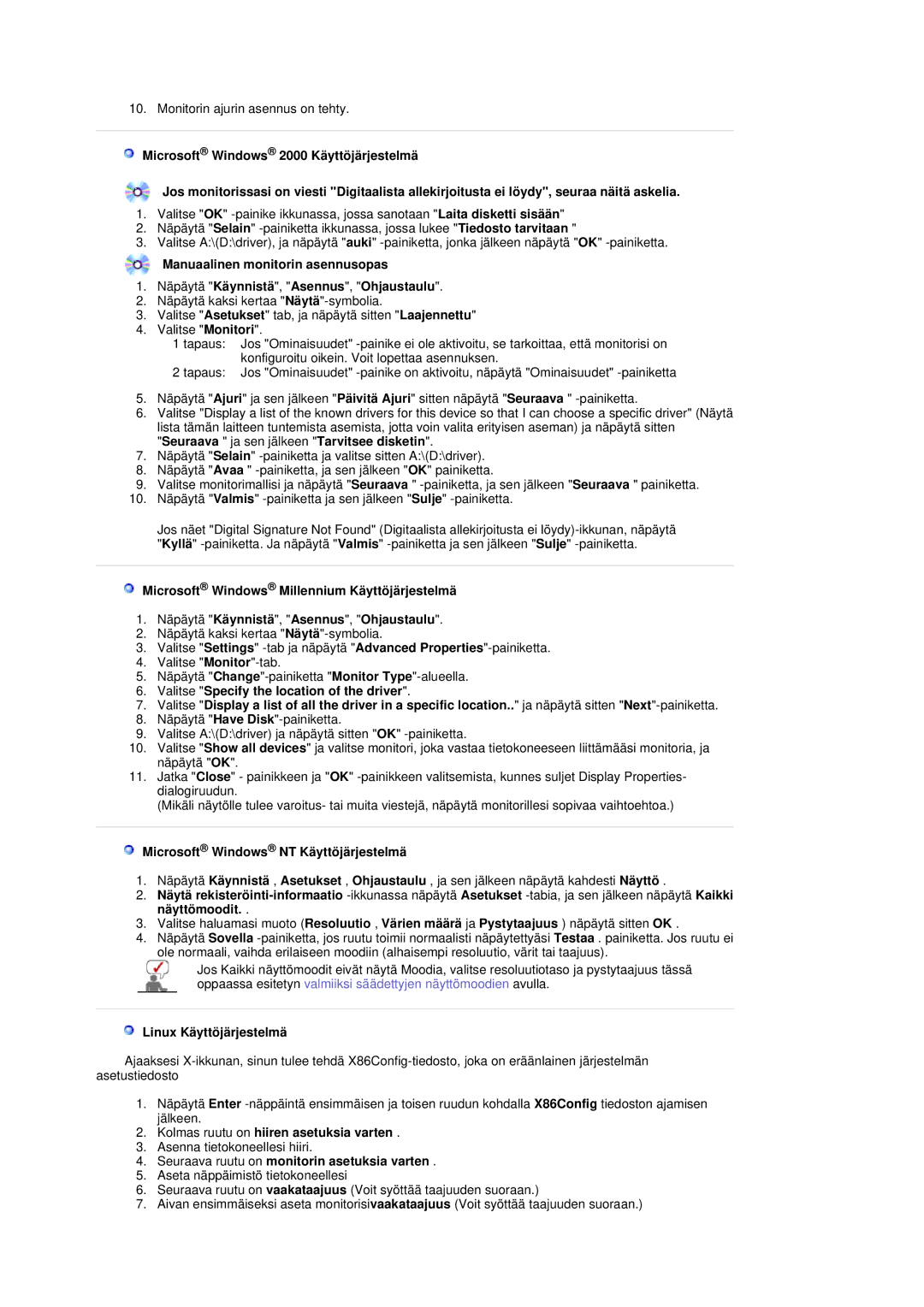LS19DOVSS/EDC specifications
The Samsung LS19DOVSS/EDC is a versatile and innovative monitor designed to meet the needs of both home and office users. With its sleek design and advanced features, it brings an efficient visual experience that is hard to match. The monitor has a 19-inch screen size, making it compact yet spacious enough for productivity tasks, gaming, and multimedia consumption.One of the standout features of the Samsung LS19DOVSS/EDC is its high-resolution display. Offering a resolution of 1280 x 1024 pixels, the monitor delivers crisp and clear image quality that enhances details and colors, making it suitable for both professional applications and casual use. The monitor’s aspect ratio of 5:4 provides a perfect balance for office tasks and web browsing, ensuring that text and graphics are displayed without distortion.
When it comes to technology, the LS19DOVSS/EDC uses an LED-backlit LCD panel. This technology not only makes the monitor energy-efficient but also provides a longer lifespan compared to traditional CCFL monitors. The LED backlighting enhances brightness levels while reducing power consumption, making it an eco-friendly choice.
In addition to its impressive display quality, the Samsung LS19DOVSS/EDC features a fast response time of 5 milliseconds. This ensures that fast-moving images are displayed smoothly, which is particularly beneficial for gamers and those who enjoy watching action-packed movies.
Another significant characteristic of the monitor is its viewing angles. With a horizontal and vertical viewing angle of 170 degrees, users can enjoy consistent picture quality from different perspectives. This feature makes it suitable for collaborative work environments where multiple users may be viewing the screen simultaneously.
Connectivity options for the LS19DOVSS/EDC include both VGA and DVI inputs, providing flexibility for users looking to connect it to various devices. The monitor's adjustable stand allows for tilt adjustments, accommodating ergonomic viewing positions and ensuring comfort during extended use.
In conclusion, the Samsung LS19DOVSS/EDC stands out as a reliable monitor with its modern design, excellent display quality, quick response time, and versatile connectivity options. Whether for office use, gaming, or multimedia, this monitor is a solid choice that balances performance with efficiency.