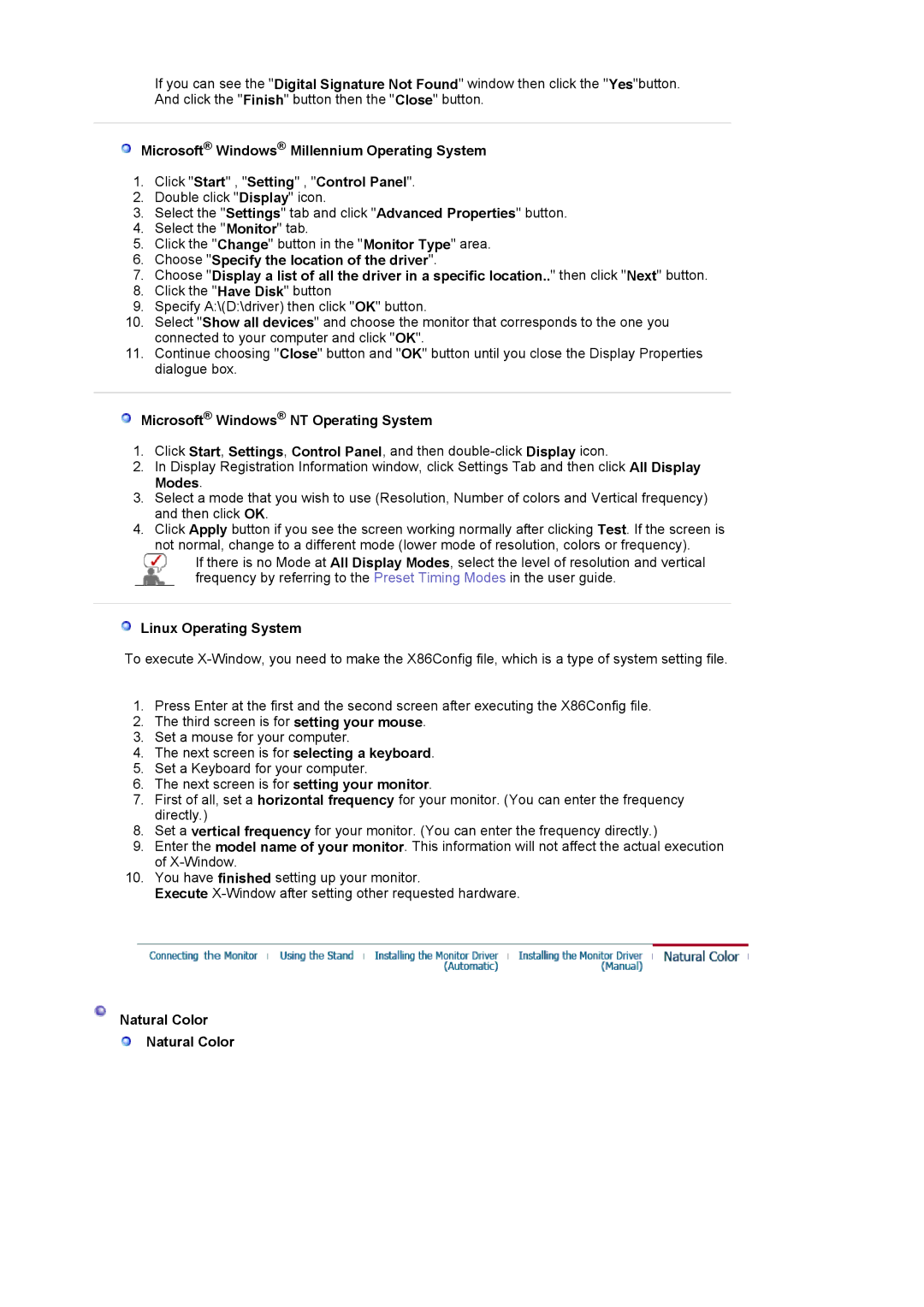LS17HALKSY/EDC, LS19HALKSY/EDC specifications
The Samsung LS19HALKSY/EDC and LS17HALKSY/EDC are part of Samsung’s acclaimed lineup of monitors, designed to provide exceptional visual experiences for both professional and personal use. With advanced technologies and a sleek design, these models cater to users seeking high performance in their daily computer tasks.The LS19HALKSY/EDC features a 19-inch display, while the LS17HALKSY/EDC offers a slightly smaller 17-inch option. Both monitors utilize Samsung's PLS (Plane to Line Switching) technology, which enhances color reproduction and viewing angles. This ensures that users can enjoy vivid colors and consistent image quality from various viewing positions, making them ideal for collaborative workspaces and multi-user environments.
One of the standout features of these monitors is their Full HD resolution, providing clarity and detail that is essential for activities such as graphic design, video editing, and gaming. With a resolution of 1920 x 1080 pixels, users can experience sharp images and deep contrasts, making every detail pop. Additionally, the monitors boast a quick response time, reducing motion blur during fast-paced action.
The LS19HALKSY/EDC and LS17HALKSY/EDC are equipped with various connectivity options, including HDMI and VGA ports, allowing for easy connection to a wide range of devices, such as computers, laptops, and gaming consoles. This versatility ensures seamless integration into any home or office setup.
Furthermore, both monitors come with Samsung's Eye Saver Mode and Flicker-Free technology, significantly reducing eye strain during extended use. This is particularly beneficial for users who spend long hours in front of the screen, as it promotes comfort without compromising on performance.
The design of these monitors is sleek and modern, featuring ultra-thin bezels that maximize screen space and a clean aesthetic that fits well in any environment. The tiltable stand allows for ergonomic positioning, enhancing user comfort.
In summary, the Samsung LS19HALKSY/EDC and LS17HALKSY/EDC are excellent monitor options for individuals seeking durability, performance, and advanced display technologies. With their impressive specifications, stylish design, and user-friendly features, they stand out as reliable choices for varied computing needs. Whether for work or leisure, these monitors promise an enriched visual experience.