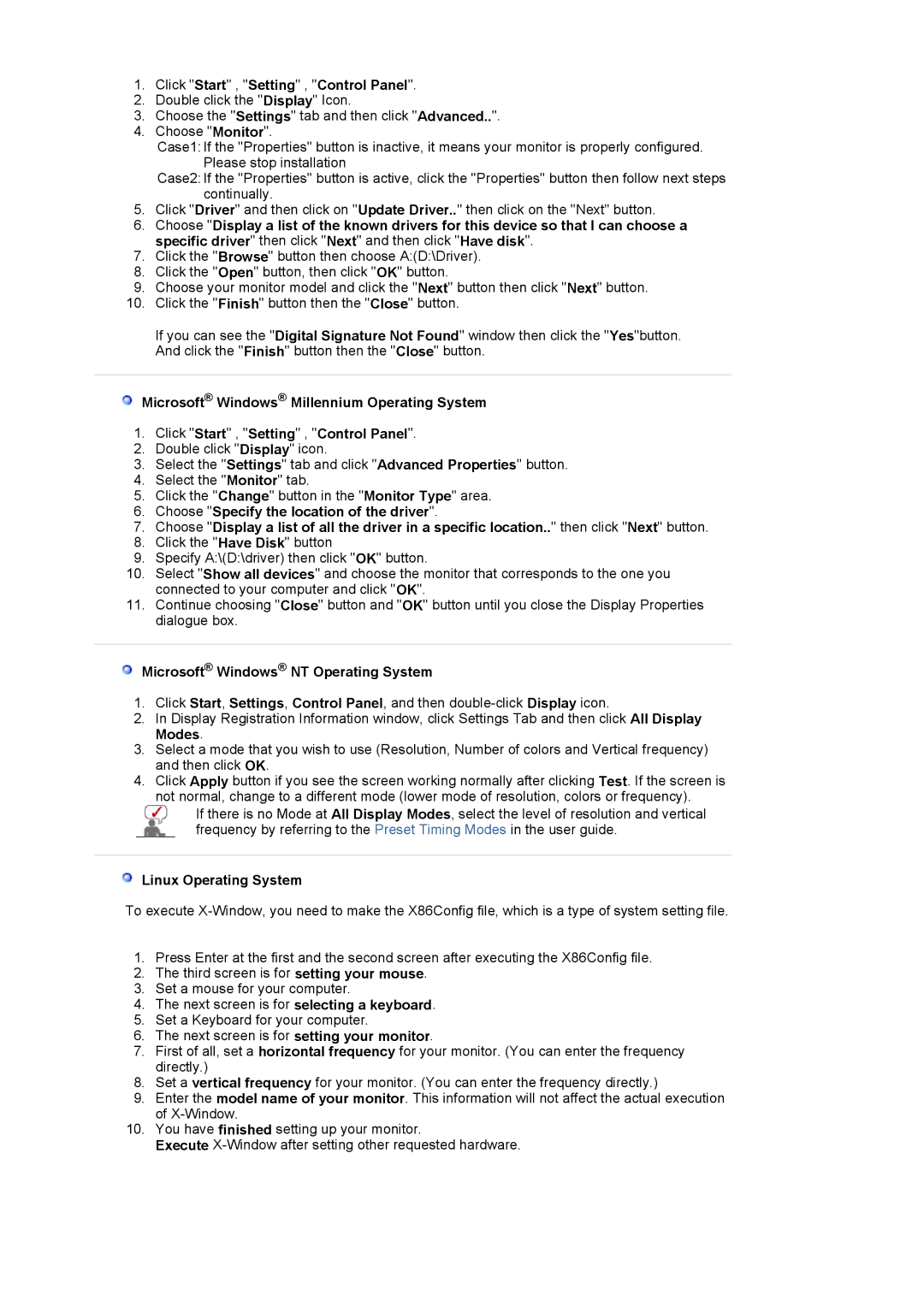LS19HANKSM/EDC, LS19HANKBM/XSV specifications
The Samsung LS19HANKSM/EDC is a standout monitor designed to cater to both professional and casual users, blending sleek design with cutting-edge technology. This 19-inch display is an ideal choice for a variety of applications, from office work to home entertainment.One of the main features of the LS19HANKSM/EDC is its vibrant display. With a resolution of 1366 x 768 pixels, the monitor delivers sharp images and crisp text. The LED-backlit technology enhances brightness and contrast, making colors pop and providing a richer viewing experience. Whether you are watching videos or working on detailed documents, the clarity of the Samsung LS19HANKSM/EDC ensures that every detail is well represented.
Another significant characteristic of this monitor is its ergonomically designed stand. The screen can be tilted to various angles, allowing users to find their preferred viewing position. This flexibility promotes comfort during extended usage, which is essential in both professional settings and home offices. Additionally, the monitor features a slim profile, making it easy to fit into any workspace.
The LS19HANKSM/EDC is equipped with multiple connectivity options, including HDMI and VGA ports, making it compatible with a wide range of devices, from computers to laptops. This versatility ensures that users can easily connect their devices without the hassle of searching for additional adapters.
In terms of energy efficiency, the monitor is designed to consume less power, making it an eco-friendly choice. It comes with energy-saving modes that automatically adjust brightness based on the ambient light in the room, further reducing energy consumption without compromising on display quality.
The Samsung LS19HANKSM/EDC also includes technologies aimed at enhancing the user experience. It comes with anti-glare capabilities that minimize reflections and reduce eye strain during long working hours. This feature is particularly beneficial for those who work in brightly lit environments.
Furthermore, the monitor boasts a wide viewing angle, allowing multiple users to view the screen comfortably without experiencing color distortion. This makes it suitable for collaborative work scenarios, where presentations or group discussions take place.
In conclusion, the Samsung LS19HANKSM/EDC monitor combines excellent display quality, user-friendly features, and modern connectivity options, making it a reliable and versatile choice for anyone in need of an efficient monitor. Whether for work or leisure, this model meets the demands of today’s users while maintaining a stylish appearance.