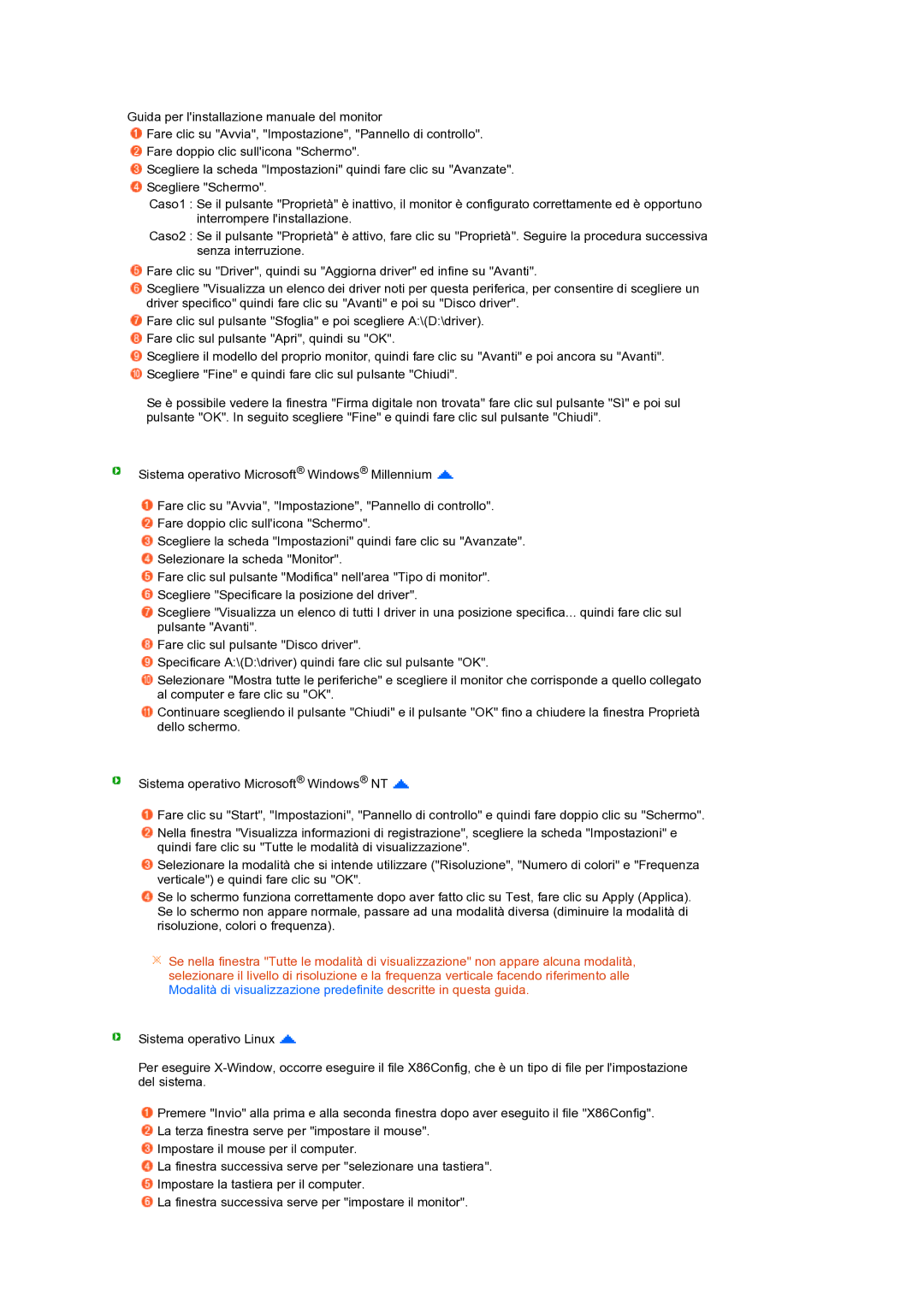LS19PFDQDQ/EDC specifications
The Samsung LS19PFDQDQ/EDC is a high-performance monitor designed to meet the needs of both professional and everyday users. This model combines contemporary design with advanced features, making it a valuable addition to any workspace.One of the most notable characteristics of the LS19PFDQDQ/EDC is its 19-inch screen size. It strikes a perfect balance between providing ample screen real estate for productivity while remaining compact enough for smaller desks or workstations. Its clear resolution and vibrant colors ensure that images and video look sharp and lifelike, enhancing the viewing experience whether for work, gaming, or multimedia.
The display technology utilized in the LS19PFDQDQ/EDC is LED backlighting, which promotes energy efficiency while delivering brighter and more vivid colors compared to traditional LCD monitors. This technology not only enhances image quality but also contributes to a longer lifespan for the monitor. The monitor's anti-glare surface reduces reflections, making it suitable for various lighting conditions, whether at home or in an office environment.
Ergonomics play a crucial role in the design of the LS19PFDQDQ/EDC. It features adjustable tilt settings, which allow users to customize the viewing angle for maximum comfort. This is particularly beneficial for long working hours, reducing strain on the neck and eyes.
In terms of connectivity, the LS19PFDQDQ/EDC comes equipped with standard VGA and DVI ports, making it compatible with a wide range of devices. This flexibility ensures that it can easily connect to computers, laptops, and even certain gaming consoles.
Furthermore, the monitor emphasizes energy efficiency and meets various environmental standards, making it a sustainable choice for eco-conscious consumers. The low energy consumption not only helps save on electricity bills but also contributes to a reduced carbon footprint.
In summary, the Samsung LS19PFDQDQ/EDC is a versatile and efficient monitor, perfect for both professional tasks and casual use. Its combination of impressive display technology, ergonomic design, and robust connectivity options makes it an excellent choice in its category. Whether you're looking to enhance your productivity, enjoy multimedia, or simply need a reliable monitor for everyday use, the LS19PFDQDQ/EDC delivers on all fronts.