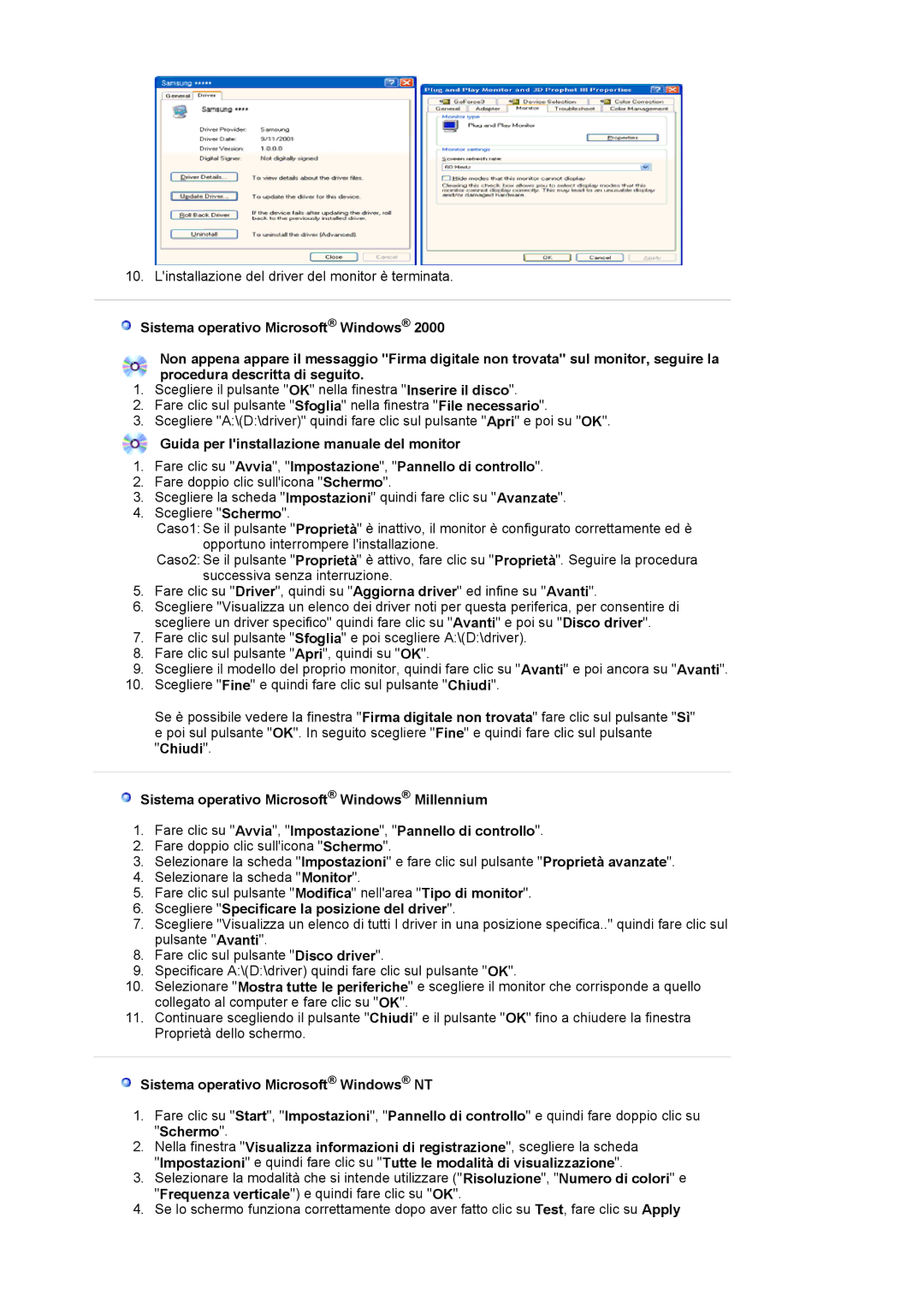LS19WJNKS/EDC specifications
The Samsung LS19WJNKS/EDC is an impressive display designed to cater to a variety of users, from casual home users to professionals seeking reliable performance. With a 19-inch screen size, it offers a compact yet functional workspace that fits seamlessly in any setup without compromising on usability or aesthetics.One of the standout features of the LS19WJNKS/EDC is its slim profile and elegant design. The monitor’s sleek bezels provide an immersive viewing experience, allowing users to focus entirely on their work or entertainment. The modern finish complements any environment, adding a touch of sophistication to both home and office spaces.
The LS19WJNKS/EDC employs advanced TFT-LCD technology, which ensures vibrant colors and sharp images, making it suitable for a variety of applications. Its native resolution of 1280 x 1024 pixels delivers crisp and clear visuals, enhancing productivity whether you are working on spreadsheets, graphic design, or simply browsing the web.
In terms of connectivity, the monitor features multiple inputs, including VGA and DVI-D ports, providing versatility and compatibility with a wide range of devices. This ensures that users can easily connect it to PCs, laptops, and even some gaming consoles, thereby broadening its usability.
An important element of the LS19WJNKS/EDC is its eye-care technology. The monitor is designed to reduce flicker and eliminate blue light emissions, which can lead to eye strain over prolonged use. This makes it a suitable choice for those who spend extended hours in front of a screen, promoting a healthier viewing experience.
Moreover, the monitor supports various viewing angles, thanks to its tilt adjustment feature. Users can easily customize the monitor's position to suit their ergonomic preferences, ensuring comfort during long work sessions.
The Samsung LS19WJNKS/EDC is also energy-efficient, aligning with modern expectations for sustainable technology. The monitor is certified with Energy Star, which signifies its commitment to reducing energy consumption without compromising performance.
In summary, the Samsung LS19WJNKS/EDC is a well-rounded monitor offering excellent image quality, ergonomic features, and sustainable technology. With its thoughtful design and user-friendly functionalities, it stands out as a reliable choice for both everyday and professional use.