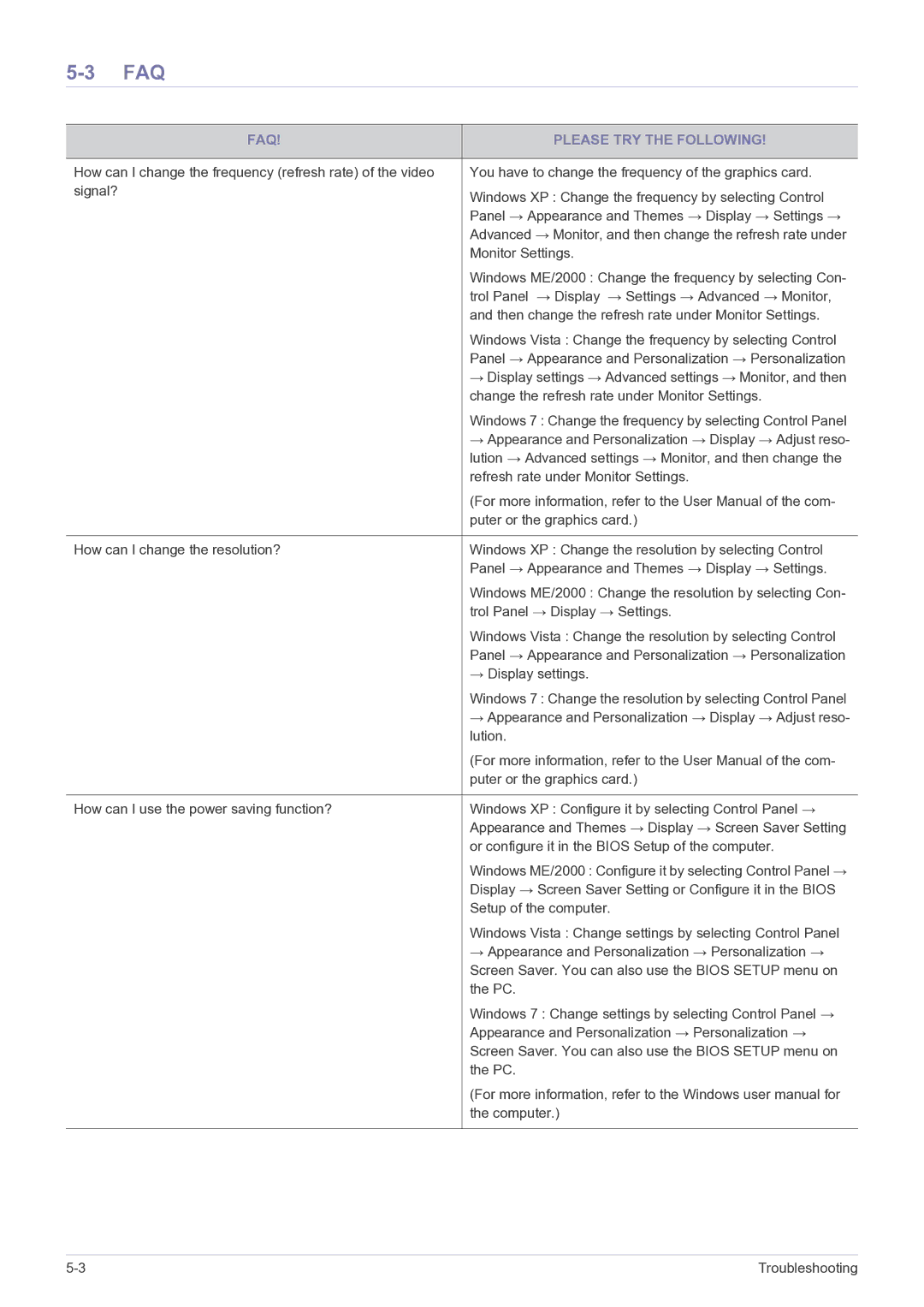S22B350H, S23B350B, LS20B350HS/ZA, LS22B350HS/XM, S23B350N specifications
Samsung has consistently led the way in the display market, offering a wide range of monitors equipped with cutting-edge technology and features. Among their latest offerings, the Samsung S24B350B, S19B350N, S24B350BL, S23B350H, and LS27B350HS/ZA stand out with impressive specifications and designs that cater to both casual users and professionals.The Samsung S24B350B is a 24-inch monitor that leverages an LED-backlit display, providing vibrant colors and sharp images. Its Full HD resolution of 1920 x 1080 pixels ensures that content appears detailed and crisp, making it suitable for productivity tasks and entertainment alike. The monitor's ultra-slim design enhances its aesthetic appeal, allowing it to fit seamlessly into any workspace.
In contrast, the S19B350N is a 19-inch monitor designed for users seeking a compact solution without compromising on quality. This model also boasts a Full HD resolution, ensuring that even smaller screens deliver impressive visual fidelity. Its energy-efficient features help reduce power consumption, making it an eco-friendly choice for conscious consumers.
The S24B350BL model retains the impressive specifications of the S24B350B while offering a sleek black finish that adds a touch of elegance. With its wide viewing angles and vibrant colors, this monitor is ideal for graphic design, video editing, and any application requiring precise color accuracy.
The S23B350H is another variant that offers a similar 23-inch display with superior picture quality and viewing angles. It features Samsung's renowned Magic Angle technology, enhancing image clarity regardless of the viewer’s position. This makes it an excellent choice for collaborative work environments where multiple users view the screen simultaneously.
Finally, the LS27B350HS/ZA is a 27-inch monitor that takes user experience to the next level. This model supports multiple connectivity options, including HDMI and VGA, making it versatile for various devices. Its fast response time and low input lag make it particularly well-suited for gaming and multimedia applications.
All these models include Samsung’s eco-saving technology, which adjusts brightness based on screen content, further conserving energy. Features like built-in speakers, ergonomic stands, and user-friendly interfaces make these monitors a great addition to any setup, whether for work, study, or entertainment. With Samsung’s commitment to quality and innovation, users can expect reliable performance and stunning visuals across the entire line of S series monitors.