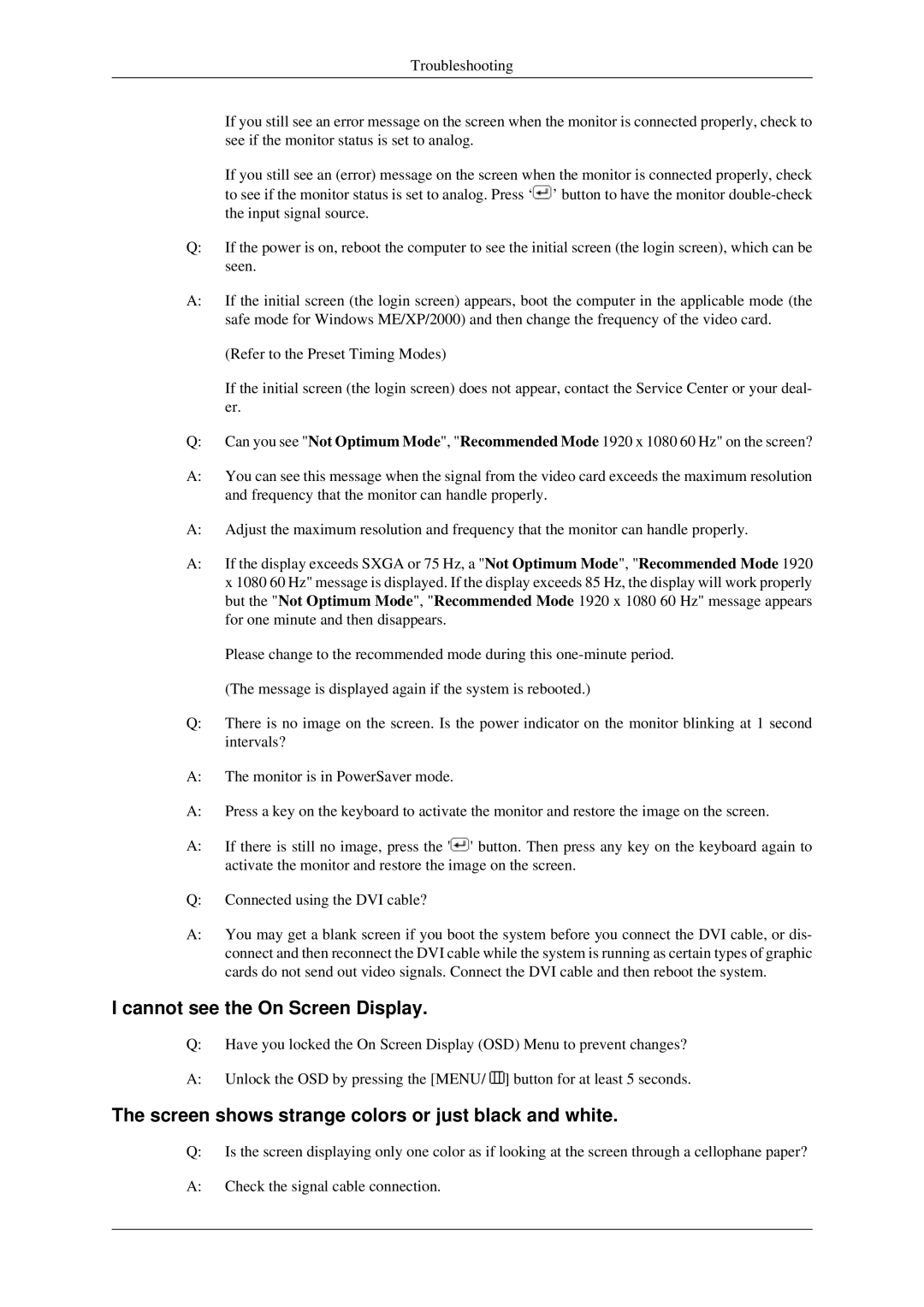LS20CMZKFNASEN, LS22CMZKFV/ZA, LS20CMZKFVA/EN, LS20CMZKFV/CH, LS20CMZKFVSCI specifications
The Samsung LS20CMZKFV/EN and LS20CMZKFVA/EN are innovative computer monitors designed for users seeking an exceptional visual experience combined with versatile functionality. Both models are part of Samsung's lineup of high-quality displays and come with several advanced features and technologies that enhance usability and performance.One of the standout characteristics of these monitors is their impressive display quality. They typically feature a 19.5-inch screen with a resolution of 1600 x 900 pixels, offering sharp and vibrant images. The panel technology employed in these monitors ensures a wide viewing angle, which makes them ideal for multi-user environments where the screen may be viewed from different positions.
Another notable feature is their ergonomic design. The monitors often come with adjustable stands that allow users to customize the height and tilt angles, enabling a more comfortable viewing experience. This adaptability is especially beneficial for prolonged use, helping to reduce eye strain and improve posture.
The connectivity options available on the Samsung LS20CMZKFV/EN and LS20CMZKFVA/EN models are comprehensive. They typically include VGA and HDMI ports, ensuring compatibility with a wide range of devices, from laptops to desktop computers. This flexibility means users can easily connect the monitor to their existing setups without needing additional adapters.
Samsung's commitment to energy efficiency is evident in these monitors as well. They often come with eco-friendly features that help reduce power consumption, including Energy Star certification. This not only minimizes the environmental impact but also leads to lower energy bills for users.
In terms of color reproduction, these monitors utilize Samsung’s advanced color technology, which enhances image quality by delivering rich colors and deep contrasts. Whether you're working on graphic design, watching movies, or browsing the web, the visual output is truly engaging.
Lastly, the build quality of the Samsung LS20CMZKFV/EN and LS20CMZKFVA/EN is robust, ensuring reliability for everyday use. The durability of the materials used in these monitors is indicative of Samsung's reputation for producing long-lasting electronics.
In summary, the Samsung LS20CMZKFV/EN and LS20CMZKFVA/EN are excellent choices for anyone in need of a reliable, high-quality monitor that combines enhanced visual performance with ergonomic design and energy efficiency. These models cater to various user needs, making them suitable for both home and professional use.