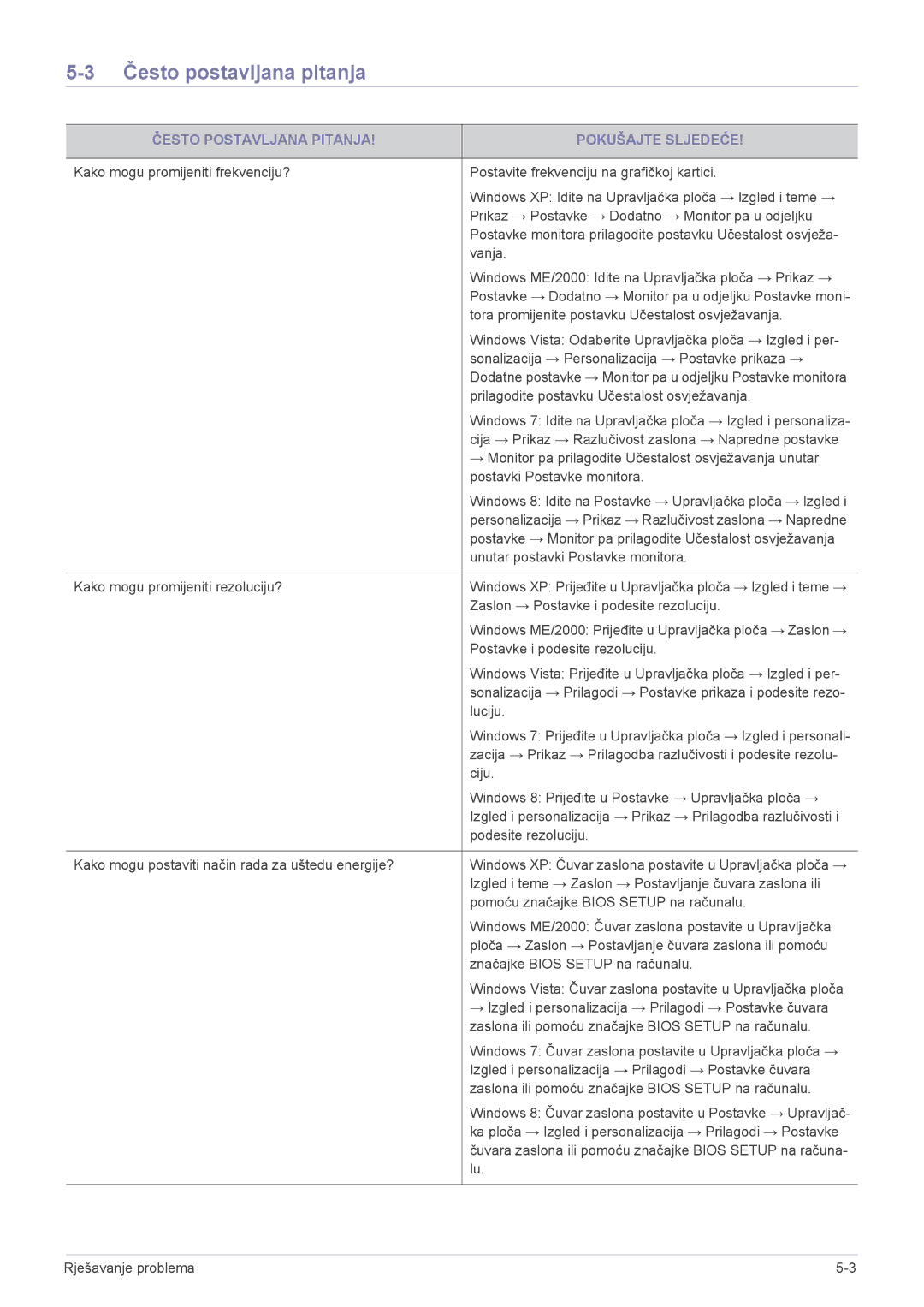LS24B300HL/EN, LS23B300NS/EN, LS22B300HS/EN, LS24B300HS/EN, LS23B300BS/EN specifications
The Samsung LS22A300BS/EN, LS22A300NS/EN, LS24A300BS/EN, LS23A300BS/EN, and LS19A300NS/EN are part of Samsung's versatile lineup of monitors, designed to cater to different user needs while delivering exceptional performance and superior visual quality. These monitors incorporate advanced technologies that enhance usability, productivity, and entertainment experiences.At the core of these monitors is Samsung's FHD (Full High Definition) display technology, which provides sharp and vibrant image quality with a resolution of 1920 x 1080 pixels. This ensures that text appears crisp and images are vibrant, making it ideal for both work and leisure activities. Each model features a sleek and minimalist design that seamlessly fits into any workspace or home setup, further enhancing the overall aesthetic.
One of the standout technologies present in these monitors is Samsung's Eye Saver Mode. This feature reduces harmful blue light emissions, helping to minimize eye strain during long periods of use. Coupled with Flicker-Free technology, viewers can enjoy a comfortable and immersive experience even during extended work sessions or gaming marathons.
The Samsung LS series also offers a range of connectivity options, including HDMI and D-Sub ports, which make it easy to connect to various devices such as laptops, desktops, and gaming consoles. This flexibility in connectivity facilitates a straightforward setup, ensuring that users can easily switch between different devices without hassle.
Furthermore, these monitors boast a wide viewing angle thanks to their advanced panel technology. This ensures that the image quality remains consistent from any angle, making collaboration in a group setting seamless. The stands are designed for easy height, tilt, and swivel adjustments, allowing users to customize their viewing experience for maximum comfort.
In addition, the monitors are built with energy efficiency in mind, complying with various environmental standards. This not only helps in reducing energy costs but also reflects Samsung's commitment to sustainability and eco-friendliness.
Overall, the Samsung LS22A300BS/EN, LS22A300NS/EN, LS24A300BS/EN, LS23A300BS/EN, and LS19A300NS/EN monitors deliver impressive features and technologies aimed at enhancing user satisfaction whether for personal use, gaming, or professional tasks. With their balanced combination of performance, design, and user-centric features, they stand as reliable choices in the competitive monitor market.